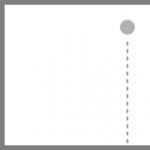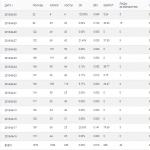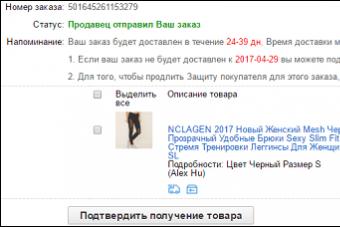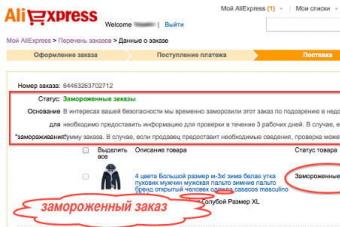It's not uncommon for problems in games to show up over time and literally pop up out of nowhere. It happens otherwise - the braking of the computer manifests itself even at the beginning, immediately after installing any application. There are reasons for everything, but both of these cases have one thing in common - they interfere with enjoyment. Windows user 7. To fix this, you can try to increase the performance of your PC.
Why games slow down on Windows 7
First, the user needs to pay attention to the settings of the game itself, in particular, graphics. The whole point is that players try to install and play such games, system requirements which do not correspond technical specifications devices. This is the simplest and most obvious problem that every PC or laptop owner can face. You can easily fix this problem - change the graphic settings of the application you are using, set all values to a minimum.
Often, PC and laptop users simply forget to follow the updates of video card drivers and other system components, which, of course, in a negative way affects the optimization of the computer as a whole and leads to problems in games.
Notebook users, unlike those people who sit at personal computers, may experience problems associated with excessive heating of the device. For laptops, this is very important, since most often they are not operated in the way they should be. Surely it is unlikely that if you have such a device, then you will put it on the table and sit at it in the same way as at a stationary PC. You'll likely find yourself in a more comfortable position, such as lying on the couch or bed and placing your laptop on top of you. For most models of such devices, the cooling system is located at the bottom or on the side. This means that when working on various soft surfaces, the device can "absorb" dust in large quantities, and this is extremely harmful to the cooling system and, as a result, to the entire device.
Desktop computers can also overheat, but usually they have this due to other reasons - the high performance of the central processor and other components and the lack of an effective cooling system - a cooler that simply cannot physically generate all the heat coming from the CPU.
Optimizing your computer: how to increase performance
Optimization operating system Nowadays, it is available not only to highly qualified engineers, but also to absolutely ordinary users. It will allow you to achieve the best performance of the entire system as a whole and improve the performance of games both on a desktop computer and on a laptop.
Working with the system registry
The registry is present in every computer. This is a kind of database that contains various kinds information about the configuration of a personal computer or laptop, settings for the operating system used, software settings. It is quite natural that a fragmented and cluttered system registry can cause errors in the computer, a significant deterioration in PC performance. Information is written to the system registry every time software is installed and removed, so there may be unnecessary garbage left here. You can find problems in the registry using special programs, in particular, CCleaner:
 Finding problems in the registry
Finding problems in the registry
 Fixing problems in the registry
Fixing problems in the registry
 Removing unnecessary data in the registry
Removing unnecessary data in the registry
Remember that the registry of this operating system is subject to fragmentation, which is why the performance of computers on Windows 7 regularly deteriorates. System utilities, unfortunately, cannot work effectively with the system registry, so you will have to install an additional program, for example, Auslogics Registry Defrag.
Defragment and clean your hard drive
You don't need any additional software to clean your hard disk and defragment it. Everything can be done using traditional Windows 7 system tools. To perform defragmentation, perform the following manipulations:
 "Computer" in the start menu
"Computer" in the start menu
 Select "Properties" of the disk
Select "Properties" of the disk
 Disk defragmenter in the "Tools" tab
Disk defragmenter in the "Tools" tab
 Defragment the selected disk
Defragment the selected disk
This procedure allows you not only to defragment to improve the performance and optimize the entire system, but also to change the disk file system (usually NTFS is used).
The defragmentation time directly depends on the size of the selected disk, the amount of information on it and the degree of file fragmentation. Thus, the process can take from several minutes to several hours. It is advisable to stop using the computer at this time, as this will lead to a strong slowdown in the PC.
Cleaning and freeing up RAM to speed up processes
The number of running programs and applications significantly affect performance. All of them affect the computer's RAM, so before starting software that is demanding on system resources, you should close everything that you can.
First you need to close those programs that you currently Not needed. As a rule, all active applications are displayed in the task manager. You can open it with a simple key combination Ctrl + Alt + Del or click on the taskbar from the bottom and select "Task Manager".
 Launching the Task Manager
Launching the Task Manager
A window with a list of all running applications will immediately appear. Highlight the one that you do not currently need and click on the "End task" button.
 We clean the RAM by disabling unnecessary applications
We clean the RAM by disabling unnecessary applications
Of course, in addition to active and visible applications, other applications are also involved in the computer, working in the so-called background. All these programs can be seen in the same task manager if you go to the "Processes" tab.
 Disable processes to free up memory
Disable processes to free up memory
As a rule, some of them can have a significant impact on PC performance, its optimization, but remember that disabling unknown processes can lead to data loss or deterioration of the computer (especially if you end the system process). It is for this reason that it is advisable to disable only those processes that you know.
Visual Effects Optimization
Windows 7 provides an updated graphical interface - Aero, which consumes an impressive amount of system resources. Accordingly, it can affect the optimization of the system, and disabling it will achieve the best performance. Problems with this interface usually occur only on weak computers and laptops with an integrated or simply old video card. In all other cases, changing the visual effects will change almost nothing.
In order to reduce the consumption of system resources, it is not necessary to completely disable Aero. You can change some settings in a special menu:

 Open the "System" option
Open the "System" option
 Click on the "Advanced system settings" tab
Click on the "Advanced system settings" tab
 Speed setting
Speed setting
So, here will be presented full list special visual effects. If you don't want to turn off the Aero interface completely, you can only uncheck the following items: animated controls, fading, drop shadows, show shadows, show rectangular selection.
 Turning off the visual effects of the interface
Turning off the visual effects of the interface
Disabling these options will optimize the system and leave a nice looking operating system interface. Of course, you can turn off other settings, but remember that in this case the effect will be much more noticeable.
BIOS setup
BIOS is an integrated environment designed to change the hardware settings of a computer. Using BIOS settings, you can achieve the best performance of your PC or laptop. Flashing the BIOS or changing parameters such as processor frequency, bus speed, etc. is not recommended, as you risk that your CPU will simply burn out. Therefore, we will consider the simplest, optimal, even for ordinary users, possibilities.
First, pay attention to the setting of the cooling system (depending on the BIOS version, the names of the items may change). For this:
 Enter BIOS settings
Enter BIOS settings
 Setting up the cooler in BIOS
Setting up the cooler in BIOS
Secondly, if your device has two video cards (integrated and discrete), then in the Advanced BIOS menu you can change the switchable graphics settings. To do this, select the VGA Mode SELECT item and indicate what you need in the list: dGPU Mode - the built-in video card is activated or Power Xpress Mode - the discrete video card is activated.
 Switchable graphics settings in BIOS
Switchable graphics settings in BIOS
Swap file setup
The paging file is a kind of addition to random access memory. We can say that this is virtual memory that the user can configure on their own. The paging file is taken from the hard disk of the size specified by the user. As you know, the transfer speed of a hard drive is much lower than that of RAM, so it’s impossible to say that the paging file can completely replace RAM, but it has a positive effect on overall optimization. To change and configure the paging file, you should:
 Opening the "Control Panel"
Opening the "Control Panel"
 Open the "System" option
Open the "System" option
 Speed setting
Speed setting
 Click "Change" in the "Virtual Memory" section
Click "Change" in the "Virtual Memory" section
A settings window will appear where you select the disk partition whose paging file you want to change, click on the "Specify size" button and set it. Keep in mind that the swap file, by its very nature, represents a specific area occupied on the hard drive. It is not recommended to install great importance, because the system will automatically place program data in this file, and access to it is much slower than to RAM, so performance may drop. The optimal size is approximately 30% of the amount of RAM. The last step is to click the "Set" button and restart the computer for the changes to take effect.
Video card setup
Incorrect graphics adapter settings can contribute to performance degradation on Windows 7. This problem is most relevant for laptops, as they have integrated and discrete graphics cards. It will not be a secret for anyone that modern manufacturers regularly release not only drivers, but also system settings for your products. For example, for Nvidia - Geforce Experience, and for ATI Radeon video cards - Catalyst Control Center. With this software, you can change many settings, including optimizing the device as a whole.
So, if you have a discrete and integrated video card, then you need to change the options in the software you are using. For Nvidia graphics cards:
 Opening the Nvidia Panel
Opening the Nvidia Panel
 Setting up an Nvidia graphics card
Setting up an Nvidia graphics card
 Nvidia software settings
Nvidia software settings
In this way, you can configure any application, and now, after launching it, all work will be redirected to the video card that you specified.
For video cards from ATI Radeon, everything is a little different:
 Open Catalyst Control Center
Open Catalyst Control Center
 Changing the Catalyst Control Center View
Changing the Catalyst Control Center View
 Performance Tuning in Catalyst Control Center
Performance Tuning in Catalyst Control Center
Thus, the system will automatically launch the most powerful graphics adapter after activating a certain application.
ReadyBoost function
Few people know, but the Windows 7 operating system provides the ability to use flash drives as an additional data caching device. So users can significantly increase the speed of data read-write functions, respectively, optimize their computer or laptop, improve performance. You can activate ReadyBoost in the following way:
 Launching the ReadyBoost option
Launching the ReadyBoost option
 Configuring ReadyBoost Options
Configuring ReadyBoost Options
Everything is ready for use, a special file will be created on the flash drive, in which the information of programs and applications will be placed. Remember that the flash drive should never be pulled out, at least until you finish working with the computer.
Using additional software
Most of the above manipulations can be performed using special software. In addition, such programs often have additional functionality, advanced settings that allow you to optimize the system in the best possible way.
Razer Game Booster
Razer Game Booster is one of the most popular applications that provides a wide range of options for optimizing games and other programs installed on your computer. The utility is free and can be easily found on the Internet. To work, you will need to register on the developers' website, which will not be difficult for anyone, and then enter the program interface using your username and password.
The setting is done in a few clicks - just specify "Game Mode", after which system resources will be directed only to the game launched by the user:
Of course, everything would be fine, but the program works ideally only with powerful computers. Therefore, on older PCs, it is better to use other optimization utilities.
This program appeared a long time ago and received a good reputation. It is used everywhere, as it has a nice and clear interface, as well as all the necessary functionality to optimize the system. The program is distributed free of charge. Therefore, any user can easily find it on the network and download it. CCleaner allows you to analyze the system, including finding information that may be hidden in some applications. This information can be viewed after running the Cleanup function. Also, with the help of such a utility, you can scan the registry, which was mentioned a little earlier, respectively, this tab is selected. This program has few drawbacks, in fact, which is why many PC users resort to using it. Perhaps the only thing that can be noted here is the ability to delete important data from the registry, but even here the user will be promptly notified about the creation of a backup copy.
GameGain
GameGain- software, which allows you to get the most out of your computer or laptop. It has a very pleasant and understandable interface, a minimum of settings, which means that almost no one will have any difficulties in working with GameGain. This utility is also free and can be easily found on the net and downloaded. After launch, a window will appear in which you will be prompted to select the operating system, as well as the type of processor. As you enter this data, move the slider until you get the best performance. It should be said that the operation of the computer at the maximum “overclocking” parameters, and in the case of this program it will be exactly “overclocking”, leads to a decrease in the operating time of a computer or laptop. You risk that you can lose your "iron friend" ahead of time.
System Care
System Care is a program designed to clean the system files of the operating system from various garbage. Unfortunately, the program is paid, and it also does not have the ability to change the language, and for some Russian-speaking users this may be an obstacle. In addition, System Care has a rather complex interface, vaguely reminiscent of CCleaner, but unlike this program, users will have to figure out what and where is located here. Unfortunately, this program is of no use. It is distributed in a viral, fraudulent way, and after the first check of the computer, during which viruses and a huge amount of unnecessary rubbish are allegedly found, you are given the opportunity to buy it.
driver booster
Driver Booster is a program that automatically searches for the latest drivers for key elements of a personal computer or laptop. This utility will be useful to everyone, since you need to update drivers regularly, but each time looking for them for your model of components is a very boring task. This free software can be easily found on the Internet and installed on your computer. Driver Booster has a clear and simple interface, performs a quick and convenient check for updates, and does not require constant user control. Unfortunately, batch updating drivers with this utility is often very time consuming and requires you to reboot your system regularly. Nevertheless, it is a very convenient and good program.
What to do so that the games do not slow down again? How to keep the system in order?
In order for games to stop slowing down, you should regularly maintain your computer or laptop in good condition. Try to avoid installing a lot of unnecessary programs, completely clean the system from software, and also do not forget about the system registry, which, even after deletion, may contain residual files and data. To do this, use CCleaner and make it your " best friend". Once a month, defragment and analyze the system, then the games on your computer will stop slowing down.
Performing these operations will allow each user, regardless of the configuration of the personal computer, to optimize the operation of the device, improve performance both in online and single games. Regularly check for residual data, files and delete them, then the computer will work efficiently.
There can be little doubt that Windows 7 has the best performance immediately after its installation. The system disk is practically a newborn, there is nothing superfluous in it, so the system “flies”. Yes, the manufacturers of Windows 7 tried to impress their future users, especially those who are replacing their previous system with Windows 7. At first, everything goes fine. The seven starts up, shows decent performance, which makes the user happy, but then she starts to upset him with her “slow thinking”.
Unfortunately, the developers of Windows 7, who probably work on super-fast PCs, thought little about the many settings that are responsible for system performance, in the expectation that the bulk of users will be housewives with their laptops and tablets. And not every more educated user, especially if he has problems with English, has access to the information on setting up system parameters to increase its performance, which is posted on the Microsoft website. The article attempts to tell users what kind of Windows 7 optimization is possible, to acquaint them with its techniques to increase the speed of the operating system and the computer as a whole. The full list of functions and sections of the seven that can be configured and optimized is quite large. Let's dwell on the main ones.
Boot up Windows 7
It is unlikely that any user will like it if you have to wait several minutes for the operating system to load. Although the boot of a Windows 7 computer occurs with previous versions of the OS, many users are not averse to speeding it up with some tricks.
Using multi-core
To enable support for multi-core processors at boot time, enter the word msconfig in the search bar. Then you need to go along the path tab "Download" - "Advanced options" - "Number of processors", mark it, set the value equal to the number of cores in the installed processor, and complete everything by clicking "OK".



Then you need to restart your computer and make sure that the OS boot speed increases.
Disabling apps from startup
The speed of loading the OS also depends on the number of applications that are loaded at the same time as Windows is loaded. Their list can be seen by the same msconfig command, but on the "startup" tab:

Often this list includes (invisibly to the user) applications that do not require downloading at all, but they increase the download time. To optimize Windows, you should exclude such applications by unchecking them and clicking "OK". After that, you should reboot.
Speed up PC shutdown
You can also speed up the shutdown of the computer by reducing the amount of time allowed for the termination of active programs. If at the same time they do not have time to end on their own, then Windows will stop them forcibly. To reduce the computer shutdown time, you need to edit the registry. Without going into the details of this process, it should be said that you need to find the WaitToKillServiceTimeout parameter in the registry and change its value from 12000 to 2000.
Speed up the launch of applications from the Start menu
If the classic view of this menu is not used, then you can optimize it, that is, increase the speed of its operation, as follows:
- Right-click on the taskbar or the Start button.
- From context menu select the "Properties" sub-item.
- Open the Start Menu tab in Properties.
- On the tab, click "Settings".
- Remove the checkbox from the item "Highlight recently installed programs".

Graphics Acceleration
In the event that the PC does not have a sufficiently powerful graphics adapter (it has a cheap or integrated into motherboard video adapter), the AERO interface may cause a significant slowdown in system performance. You can optimize the graphics system in this regard by disabling some AERO functions, but without losing the main advantages of this mode. Which AERO features can be disabled and which can be left, and how to do it? And it's done like this:
- In the Control Panel (CP), we find the "System" section and click on the line "Advanced system settings".
- Open "Advanced" and click on "Settings".
- Open the visual effects tab.
- Remove the checkboxes from all parameters except those shown in the following figure, and click "OK".

Increasing the speed of copying files
The seven has a new feature - the so-called "remote differential compression". It is used when copying and moving files and consists in calculating the differences in the source and destination files. This is done to reduce the amount of overwritten data, but requires additional time to calculate their differences. This feature can be disabled as follows:
- Select the "Programs and Features" section in the PU.
- Click on the line "Turn Windows features on or off".
- In the built list of system components, uncheck the "Remote differential compression" item.

Enabling ReadyBoost
The optimization of Windows 7 conceived by the developers has been replenished with a new feature - ReadyBoost. The purpose of this function is to virtually expand the computer's RAM by connecting external USB drives and Flash cards. The OS will use them as cache memory, thereby speeding up read / write operations and increasing the speed of the entire system. You just need to enable it, and for this you need:
Registry optimization
The registry files of a Windows 7 computer are a kind of database about the configuration and settings of the OS itself and installed applications. This database unfortunately tends to get littered and fragmented over time. And since it is accessed very often, this can cause a significant drop in the speed of the computer. Therefore, the registry should be periodically cleaned and defragmented.
The built-in defragmentation tools in Windows are not designed to work with the registry, so its optimization is usually done using some third-party utility. An example is the CCleaner program known to many users. After launching it, you need to select the "Registry" item in the menu. In the window that opens, click the "Search for problems" button and wait for the results of the analysis of the state of the registry. If any problems are found, then click the "Fix" button.
Defragmenting hard drives
Severe fragmentation of hard drives can also slow down your computer. This is especially true for the system disk, as it is used almost constantly during system operation. To defragment it, you can resort to the tool built into Windows - the Defrag utility. To run it you should:
- Press "Start".
- Click on "Computer".
- In the window that opens, right-click on the system disk and select "Properties" from the context menu.
- In the properties window, open the "Service" tab and click the "defragment" button. A window will appear that looks like:

As you can see from it, defragmentation can be performed in two modes - scheduled and manual. When manually defragmenting, you should first determine its need by running a disk analysis. If after it it turns out that the disk is heavily fragmented, then you need to start its defragmentation by pressing the appropriate button.
Disabling UAC
The UAC (User Account Control) feature is one of the most important system security features. You should carefully weigh the pros and cons of turning it off. And yet, many users turn it off, relying entirely on high-quality anti-virus protection. The UAC function can be disabled completely or lower the protection level. In any case, this requires administrator rights. Changing the protection level is done in this way.
I will describe a large collection of tips on how to speed up your computer. 25 steps to help you deal with a slow system boot.
I applied all these tips on my computers and the result was felt visually, even without measuring the speed. I hope you will not have any difficulties with the implementation of all the steps.
Small description:
- These tips are suitable for all operating systems of the Windows family.
- All pictures are from the Windows 7 operating system. If you have a different operating system, then look for similar items or ask your question in the comments. I will help.
- Do not restart your computer until all items are completed. In order to save time and get the most out of everything that has been done, follow all the points in the order in which they are written.
- This article is aimed at maximizing the speed of your computer by sacrificing the beauty and convenience of the Windows interface. Some of the advice may seem absurd.
- On computers with weak ones, there will be a very noticeable increase in the speed of work.
Disabling visual effects
These are dragging/closing/opening windows effects, various shadows and thumbnails for a beautiful display. Go to Start Menu >> Control Panel >> Select Category View and click on System and Security. In this category find:
Then a window appears in which, select the setting for visual effects.

In the window that appears, select the item "Best performance" as in the image:

You will immediately notice the changes. It will be a little unusual, but the computer will also be accelerated. Do not close this window, you will need it later.
Processor Time Allocation
The setting allows you to set the priority of the allocation of processor resources. In the same window as in the image above, select the "Advanced" tab and set priority to programs, not services running in the background:

Then go to the paging file settings window.
Swap file setup
The paging file is used when the computer does not have enough RAM.
Let the system choose the size of the paging file. Check the appropriate box.

It makes sense to set a fixed value if the disk is slow and there is little memory. In other cases, changes can only harm the system.
Desktop optimization
To make your computer boot faster, remove as many shortcuts from your desktop as possible. The computer spends time calculating them. The fewer shortcuts, the faster the desktop will load when you turn on the PC.
After that, you should remove the background image and screensaver on the desktop. When loaded, the computer will not waste time calculating them.
Go to Start >> Control Panel >> Appearance and in the screen category select "Change desktop background" as in the image below:

Then remove the background image and replace it with a solid color. I prefer black as it is the least eye straining due to the low brightness.

Now go back to "Design" and find the category "Desktop Gadgets" ( Missing in Windows XP). And click on the line of removing gadgets. Remove all gadgets you have. In fact, you do not need them, all the information presented in them is already on your computer or on the Internet.

A window appears in which remove the splash screen. Image below:

You've sped up your computer a little so it won't spend so much time loading shortcuts, screensaver, wallpaper, and desktop widgets.
Disabling system sounds
These are well-known sounds: double click, error, warning, login, logout and others. Personally, I don't need them at all. The computer will also need time and resources to play these sounds and therefore it is better to turn them off.
Go to Start >> Control Panel >> Hardware and Sound and find "Change System Sounds" there as in the picture below.

Select the sound scheme "Silent" and uncheck "Play Windows startup melody" after confirming the changes.

Changing the appearance of windows
Now change the appearance of all windows so that they consume less computer resources and make it work faster. To do this, go to Control Panel >> Appearance >> Display >> Change Color Scheme.

Choose a classic theme.

You may not like the look and it will be very unusual. This theme contains the bare minimum.
Turn off the Windows boot screen
Press the sign key Windows+R. If it is not there: go to start and type "run" in the search to go to the execution line. Write a command in it msconfig and the appropriate window will open.

Check the box without GUI.

Now, when you turn on the computer, you will have a black screen instead of the Windows loading bar. In this way, you can speed up the turning on of the computer.
Leave this window open and continue to the next step.
Disabling Cursor Graphics
To increase the speed a little more, you can turn off the cursor animation. Go to Start Menu >> Control Panel >> Mouse:

Then open the "Pointers" tab and remove the cursor scheme as in the image below:

Video card setup
For defragmentation, you will need 1 more free program from the same company as CCleaner. Download Defraggler and install it.
After launching the program, select a disk and defragment it.

This will take a lot of time, but it is very important for speeding up the computer.
It is worth noting that defragmentation prolongs the performance of your hard drive.
Do this operation with all your disks if there are several of them, and then proceed to the next step.
Defragmenting system files
Run the Defraggler program and select one-time defragmentation of system files at computer startup, as in the picture below:

It will be done the next time you start your computer.
Troubleshooting the Registry
After all the items completed to speed up your computer, you will have a lot of errors in the registry. To fix them, use the CClener program.
Run the program and select the section Registry >> Search for problems.
Please note that all checkboxes must be checked.

Then click Fix >> Fix All. Repeat the search for problems until there are none. It is not necessary to make copies of the register. For several years of work, this program has not spoiled anything in it for me, and I have never made copies.
Using ReadyBoost Technology
This technology is not present in Windows XP. It is available in later versions of Windows. This technology allows you to speed up your computer thanks to the memory of a flash drive.
All you have to do is format the flash drive and plug it into your computer. Then go to My Computer and go to the properties of your flash drive.

Select the ReadyBoost tab and select "Use this device" as shown in the picture below.

Now just don't pull out your flash drive.
It is worth noting that when using this technology, the flash drive wears out and deteriorates quickly.
Not every flash drive may be suitable for, by clicking on the link you can familiarize yourself with this technology in detail.
Additionally if you have a laptop
Set your power plan to high performance. If you use a laptop with the charger connected all the time, this will not hinder you in any way, but will only speed up your work. Go to Start and type in the search "Power Options" as in the image below.

Then set it to high performance.

Now your computer will run fast. Write your results and questions in the comments. Thank you for your attention.
Thematic video
Did the tips for speeding up your computer in this article help you?
Even though Windows 7 boots and responds in many ways better than its predecessor, Vista, its default settings are far from optimal for the job. However, while speeding up the work of the "seven", it must be taken into account that some changes made to its settings lead to a deterioration in the functionality and appearance of the system. Your task is to choose a configuration that will provide you optimal ratio between performance, functionality and appearance. Next, we will look at several ways to speed up a number of Windows 7 systems, as well as a number of its utilities.
Windows 7: Optimize System Boot
It is known that the user is most annoyed by the long loading of the operating system. Despite the fact that the "seven" is optimized by developers in such a way that it loads 10-20 seconds faster than Vista, users are always striving to make it even faster. Multi-core processors allow you to speed up system boot even more, for which you need to make a number of settings. Open the msconfig utility by typing its name in the Start menu bar. In the window that opens, we need the Download tab, where we need to click on the Advanced Options button.
 Check the box next to Number of processors and select the maximum number of your cores from the drop-down menu. After you click OK to save the settings, reboot the systems, and you will see how much faster the Windows 7 boot has become. To speed up the system boot, you should also consider that its speed directly depends on the number of processes and applications launched with the start Windows. Therefore, having opened the msconfig utility again, let's go to its other Startup tab.
Check the box next to Number of processors and select the maximum number of your cores from the drop-down menu. After you click OK to save the settings, reboot the systems, and you will see how much faster the Windows 7 boot has become. To speed up the system boot, you should also consider that its speed directly depends on the number of processes and applications launched with the start Windows. Therefore, having opened the msconfig utility again, let's go to its other Startup tab.  Many Windows applications are written into the system startup without the user noticing. When there are too many such programs, the download starts to slow down significantly. Therefore, carefully analyze the list of applications presented in the startup tab and uncheck all programs that you do not need. Ideally, you should leave a checkmark only in front of the name of your antivirus. In the same way, Windows will speed up loading by disabling all unnecessary services that slow down not only startup, but also work. We will discuss how to disable them below.
Many Windows applications are written into the system startup without the user noticing. When there are too many such programs, the download starts to slow down significantly. Therefore, carefully analyze the list of applications presented in the startup tab and uncheck all programs that you do not need. Ideally, you should leave a checkmark only in front of the name of your antivirus. In the same way, Windows will speed up loading by disabling all unnecessary services that slow down not only startup, but also work. We will discuss how to disable them below. Optimizing Services in Windows 7
Throughout the Windows OS family, there are many services designed to interact with internal hardware, drivers, and some system options. Many third-party programs also add their own services to the system. Running in the background, many services significantly reduce system performance, while not improving its functionality in any way. Moreover, a number of Windows 7 services are detrimental to general security systems. These services, first of all, include the default Remote Registry, which allows an attacker to make any changes to the system. There are two ways to open the service management utility: go to Control Panel - Administrative Tools - Services or enter services.msc in the Start menu bar. After starting this application, a window with a list of all services will open in front of you.
After starting this application, a window with a list of all services will open in front of you.  To disable a particular service, you need to left-click on it, after which a window will open.
To disable a particular service, you need to left-click on it, after which a window will open.  Click the Stop button to stop the service and change the startup type to Disabled to prevent it from being enabled again the next time the system starts. After that, click Apply and OK, the service will no longer interfere with your computer. When working with the list of services, you should be especially careful, since disabling the desired process can lead to a partial loss of system performance: certain equipment or applications may stop working. If you have made changes to the properties of several dozen services at the same time, it will not be easy to find the right service required for the operation of a particular program. Below we provide a list of services that can be disabled on almost any computer, whether it be a single machine or part of a local network.
Click the Stop button to stop the service and change the startup type to Disabled to prevent it from being enabled again the next time the system starts. After that, click Apply and OK, the service will no longer interfere with your computer. When working with the list of services, you should be especially careful, since disabling the desired process can lead to a partial loss of system performance: certain equipment or applications may stop working. If you have made changes to the properties of several dozen services at the same time, it will not be easy to find the right service required for the operation of a particular program. Below we provide a list of services that can be disabled on almost any computer, whether it be a single machine or part of a local network. - The remote registry allows remote users to make changes to the system registry. For security reasons, this service should be disabled without fail.
- Offline Files is responsible for implementing the Offline Files API. Not needed by the vast majority of users. Disable.
- The Tablet PC Input Service is required for pen and similar input devices to work on tablets. Disable.
- The Windows Error Logging Service is responsible for logging system errors. If you have a habit of analyzing log entries in order to find the cause of errors in the event of problems with your PC, leave the service start type set to Auto. If you are almost never interested in what is recorded in the system log, the service can be disabled.
- IPsec Key Exchange Key Modules… - Provides IKE key handling and authenticated IP operation. Disable.
- Changed link tracking client. The service keeps track of file associations within an NTFS system. Once disabled, your computer will run faster.
- Windows Search is required to index the files on your computer in order for the search to work. If you do not use the built-in system search, the service can be disabled.
- parental control. This service came into Windows 7 from the version of Vista and is needed only for compatibility with it. Disable.
- IPSec Policy Agent. Almost never used on a home PC. Disable.
- KtmRm for the distributed transaction coordinator. If you read the description of the service, it will become clear that it is not recommended to run it unless you are sure that you need it. Disable.
- Helper service IP. Not used on home computer. Disable.
- Print Manager. If you are not using a printer, disable this service. If you print documents from time to time, try setting the startup to Manual. If printing does not work in this case, change the startup type to Auto. Whether your printer will work or not with the Manual startup type depends only on its drivers.
- A second login is required to run processes as a different user. Disabled for security reasons.
- Fax. Disable if you are not sending or receiving faxes.
- Windows Defender protects against spyware. Can be disabled if you plan to install an alternative protection system on your system.
- Windows Firewall. Can be disabled if you have installed a third-party firewall on your system.
- Smart card deletion policy. If you do not use smart cards, you do not need the service.
- Microsoft iSCSI Initiator Service. If you are not using iSCSI devices, you can set the startup type of the service to Manual.
- SSDP discovery is required for devices using the SSDP protocol. Can be disabled.
- Adaptive brightness control is required only for PC owners with a built-in light sensor to automatically adjust the brightness of the monitor.
- Computer Browser is required to discover work machines on the local network. A single computer does not need the service. Disable.
- Server. The service is required only for computers that are used for file sharing or printer sharing. Disable.
- Bluetooth support service. Disable if you don't have Bluetooth.
Shutdown Time Reduction: Windows 7 Optimization
The system shutdown time can also be reduced, but this can only be done using a somewhat barbaric method - reducing the time given to the process to complete running programs. If the system does not have time to complete their work, they will be stopped forcibly. Open the registry again and find the HKEY_LOCAL_MACHINE -> System -> CurrentControlSet -> Control branch there. Find the WaitToKillServiceTimeout parameter there and change its value from 12000 to 2000.
Find the WaitToKillServiceTimeout parameter there and change its value from 12000 to 2000. 
ReadyBoost function
Windows 7 has an option to use flash drives in addition to RAM for data caching. This speeds up data read and write operations and improves system performance. To use the ReadyBoost option, you must have USB drives or flash cards connected to the PC using a card reader. Insert the drive into the USB port of the computer and in the AutoPlay window select Speed up the system using Windows ReadyBoost. Specify the space limit available for use. Click the Apply and OK buttons to save the settings. After that, the ReadyBoost.sfcache file will be created on the USB drive. Do not remove the flash drive from the computer under any circumstances!
Specify the space limit available for use. Click the Apply and OK buttons to save the settings. After that, the ReadyBoost.sfcache file will be created on the USB drive. Do not remove the flash drive from the computer under any circumstances! Optimizing your hard drive in Windows 7
This function is valid in the Windows family of systems, starting with the XP version, it is also available in the "seven", however, if this option was enabled by default in XP, you must enable it in Windows yourself. Right-click on the My Computer icon and open Device Manager. Find Disk Drives in the list, right-click on the name of the HDD and select Properties. A window will appear where we need the Policy tab. Put a check in the box "Disable buffer clearing ...". Here, in the Device Manager, we find the IDE ATA / ATAPI controllers branch in the list, where in the properties of all ATA channels in the Advanced settings tab, check the box next to Enable / Enable DMA (Enable DMA).
Here, in the Device Manager, we find the IDE ATA / ATAPI controllers branch in the list, where in the properties of all ATA channels in the Advanced settings tab, check the box next to Enable / Enable DMA (Enable DMA). 
Speed up copying and moving files
One of the new options in Windows 7 is remote differential compression, which is designed to calculate differences between two objects, which reduces the amount of data transferred, but requires more time to calculate. You can disable this option in the Windows Components utility. Find the Programs and Features icon in the Control Panel and open Turn Windows features on or off from the list on the left. Uncheck the box next to Remote differential compression.
Disable Driver Signature Verification
This setting will significantly reduce the time required to install drivers. Search the Start menu for the gpedit.msc utility. Then, in the User Configuration item, go along the path Administrative Templates -> System -> Driver Installation. Click Digitally Sign Device Drivers and select Disable in the window that opens, click Apply and OK.
Then, in the User Configuration item, go along the path Administrative Templates -> System -> Driver Installation. Click Digitally Sign Device Drivers and select Disable in the window that opens, click Apply and OK. 
Speed up thumbnail view
To increase the speed of viewing thumbnails, make the necessary settings in the registry. Open the branch HKEY_CURRENT_USER -> Control Panel -> Mouse. Change the MouseHoverTime setting to 100 or less.
Change the MouseHoverTime setting to 100 or less. 
Speed up the start menu
When you open the start menu, the system spends some time detecting and highlighting recently installed programs. If you do not need this option, you can turn it off, reducing the menu opening time. Right-click on the Start button and select Properties from the menu that appears. On the Menu tab, click the Customize button. In the window that appears with a list of settings, uncheck the item "Highlight recently installed programs."
On the Menu tab, click the Customize button. In the window that appears with a list of settings, uncheck the item "Highlight recently installed programs."  Before opening the Start menu, there is a short pause, which can be reduced by changing the corresponding registry setting. To do this, first start the registry by entering the word regedit in the Start menu bar and pressing Enter.
Before opening the Start menu, there is a short pause, which can be reduced by changing the corresponding registry setting. To do this, first start the registry by entering the word regedit in the Start menu bar and pressing Enter.  In the registry editor that opens, find the key HKEY_CURRENT_USER -> Control Panel -> Desktop and change the value of the MenuShowDelay key from 400 to 50. After that, the pause when opening the menu will noticeably decrease.
In the registry editor that opens, find the key HKEY_CURRENT_USER -> Control Panel -> Desktop and change the value of the MenuShowDelay key from 400 to 50. After that, the pause when opening the menu will noticeably decrease. 

Turn off unnecessary visual effects
If your computer is equipped with a weaker graphics card or uses a graphics solution built into the motherboard card, the visual effects of Aero can cause a noticeable decrease in performance. Especially often this problem is faced by owners of inexpensive laptops, mainly designed for office work. In the Control Panel, click on the System icon and in the window that opens, select Advanced system settings. You will see a window where you should go to the Advanced tab. Click the Options button under Performance. A window will open with a list of special effects, many of which significantly affect system performance.
Click the Options button under Performance. A window will open with a list of special effects, many of which significantly affect system performance.  You have to configure the system so as to provide the optimal balance between appearance and performance. On weak computers, you can turn off all effects by selecting the "Ensure the best performance" item. By making the “Special Effects” item active, you can independently choose which effects you need. Most users prefer not to disable the "Smooth jagged screen fonts" option.
You have to configure the system so as to provide the optimal balance between appearance and performance. On weak computers, you can turn off all effects by selecting the "Ensure the best performance" item. By making the “Special Effects” item active, you can independently choose which effects you need. Most users prefer not to disable the "Smooth jagged screen fonts" option. There can be little doubt that Windows 7 has the best performance immediately after its installation. The system disk is practically a newborn, there is nothing superfluous in it, so the system “flies”. Yes, the manufacturers of Windows 7 tried to impress their future users, especially those who are replacing their previous system with Windows 7. At first, everything goes fine. The seven starts up, shows decent performance, which makes the user happy, but then she starts to upset him with her “slow thinking”.
Unfortunately, the developers of Windows 7, who probably work on super-fast PCs, thought little about the many settings that are responsible for system performance, in the expectation that the bulk of users will be housewives with their laptops and tablets. And not every more educated user, especially if he has problems with English, has access to the information on setting up system parameters to increase its performance, which is posted on the Microsoft website. The article attempts to tell users what kind of Windows 7 optimization is possible, to acquaint them with its techniques to increase the speed of the operating system and the computer as a whole.
Boot up Windows 7
It is unlikely that any user will like it if you have to wait several minutes for the operating system to load. Although the boot of a Windows 7 computer occurs with previous versions of the OS, many users are not averse to speeding it up with some tricks.
Using multi-core
To enable support for multi-core processors at boot time, enter the word msconfig in the search bar. Then you need to go along the path tab "Download" - "Advanced options" - "Number of processors", mark it, set the value equal to the number of cores in the installed processor, and complete everything by clicking "OK".


Then you need to restart your computer and make sure that the OS boot speed increases.
Disabling apps from startup
The speed of loading the OS also depends on the number of applications that are loaded at the same time as Windows is loaded. Their list can be seen by the same msconfig command, but on the "startup" tab: 
Often this list includes (invisibly to the user) applications that do not require downloading at all, but they increase the download time. To optimize Windows, you should exclude such applications by unchecking them and clicking "OK". After that, you should reboot.
Speed up PC shutdown
You can also speed up the shutdown of the computer by reducing the amount of time allowed for the termination of active programs. If at the same time they do not have time to end on their own, then Windows will stop them forcibly. To reduce the computer shutdown time, you need to edit the registry. Without going into the details of this process, it should be said that you need to find the WaitToKillServiceTimeout parameter in the registry and change its value from 12000 to 2000.



Speed up the launch of applications from the Start menu
If the classic view of this menu is not used, then you can optimize it, that is, increase the speed of its operation, as follows:
- Right-click on the taskbar or the Start button.
- Select "Properties" from the context menu.
- Open the Start Menu tab in Properties.
- On the tab, click "Settings".
- Remove the checkbox from the item "Highlight recently installed programs".
Graphics Acceleration
In the event that the PC does not have a sufficiently powerful graphics adapter (it has a cheap or integrated video adapter on the motherboard), the AERO interface can cause a significant decrease in system speed. You can optimize the graphics system in this regard by disabling some AERO functions, but without losing the main advantages of this mode. Which AERO features can be disabled and which can be left, and how to do it? And it's done like this:
- In the Control Panel (CP), we find the "System" section and click on the line "Advanced system settings".
- Open "Advanced" and click on "Settings".
- Open the visual effects tab.
- Remove the checkboxes from all parameters except those shown in the following figure, and click "OK".
Increasing the speed of copying files
The seven has a new feature - the so-called "remote differential compression". It is used when copying and moving files and consists in calculating the differences in the source and destination files. This is done to reduce the amount of overwritten data, but requires additional time to calculate their differences. This feature can be disabled as follows:
- Select the "Programs and Features" section in the PU.
- Click on the line "Turn Windows features on or off".
- In the built list of system components, uncheck the "Remote differential compression" item.
Enabling ReadyBoost
The optimization of Windows 7 conceived by the developers has been replenished with a new feature - ReadyBoost. The purpose of this function is to virtually expand the computer's RAM by connecting external USB drives and Flash cards. The OS will use them as cache memory, thereby speeding up read / write operations and increasing the speed of the entire system. You just need to enable it, and for this you need:

Registry optimization
The registry files of a Windows 7 computer are a kind of database about the configuration and settings of the OS itself and installed applications. This database unfortunately tends to get littered and fragmented over time. And since it is accessed very often, this can cause a significant drop in the speed of the computer. Therefore, the registry should be periodically cleaned and defragmented.
The built-in defragmentation tools in Windows are not designed to work with the registry, so its optimization is usually done using some third-party utility. An example is the CCleaner program known to many users. After launching it, you need to select the "Registry" item in the menu. In the window that opens, click the "Search for problems" button and wait for the results of the analysis of the state of the registry. If any problems are found, then click the "Fix" button. 
Defragmenting hard drives
Severe fragmentation of hard drives can also slow down your computer. This is especially true for the system disk, as it is used almost constantly during system operation. To defragment it, you can resort to the tool built into Windows - the Defrag utility. To run it you should:
- Press "Start".
- Click on "Computer".
- In the window that opens, right-click on the system disk and select "Properties" from the context menu.
- In the properties window, open the "Service" tab and click the "defragment" button. A window will appear that looks like:
As you can see from it, defragmentation can be performed in two modes - scheduled and manual. When manually defragmenting, you should first determine its need by running a disk analysis. If after it it turns out that the disk is heavily fragmented, then you need to start its defragmentation by pressing the appropriate button.
Disabling UAC
The UAC (User Account Control) feature is one of the most important system security features. You should carefully weigh the pros and cons of turning it off. And yet, many users turn it off, relying entirely on high-quality anti-virus protection. function or lower the protection level. In any case, this requires administrator rights. Changing the protection level is done in the following way:
- In the PU, open the "User Accounts" section.
- In the window that appears, click on the line with the change in user account control settings.
- In the window shown in the following figure, set the slider to one of the 4 positions of the protection level. In the lower position, UAC is completely disabled.
Disable unused services
It is no secret that there are services in the system that are rarely used, or not used at all. It is clear that such services can be disabled without harm to the functioning of Windows 7. Moreover, disabling them will free up RAM, make swapping less frequent, that is, speed up the computer. This tool requires extreme caution and accuracy, so before you run it, you should make sure to create a restore point. This will help you rollback to the previous state in case of possible problems as a result of disabling them. You should not perform this operation in batch mode, it is better to do it step by step, each time making sure that the operating system is functioning normally.
It is perfectly safe to disable such services as:
- Remote registry (Remote registry).
- Support IP Service.
- Service entry Tablet PC.
When disabling other services, you need to be completely sure what result this will lead to.
To disable any service, go to the "Administration" section of the control panel and select the "Services" category in the right part of the window that appears. As a result, a list of all system services will appear. You need to find the required service in this list and double-click on it. A window will open with the parameters of this service, for example:
If the service is running, then first you need to stop it using the corresponding button. Then, in the "Startup type" parameter, set "Disabled" and click "Apply" and "OK".
Conclusion
Of course, an incomplete list of optimization and tuning techniques for a Windows 7 computer was carried out here. In conclusion, we present a table of the best third-party programs for optimizing Windows 7. They all have different functionality, which is also indicated in the table.