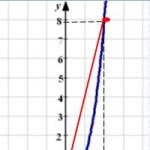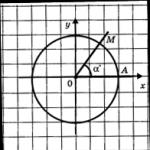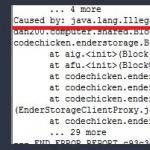During the operation of complex technical tools such as a computer, many questions often arise about the operation of additional equipment and tools. A lot of problems can be when using a mouse and keyboard, eternal computer companions. Especially from frequent use, the right mouse button may stop working. What to do if this happens, you can read below.
Causes of failure
Careless handling and inaccurate use of the devices can adversely affect their performance. It is highly not recommended to use a strong physical impact on the equipment: hitting the mouse or throwing it against the wall will not lead to anything good. But what to do - the right mouse button does not work and some of the functions are no longer available? First you need to determine the cause of the breakdown.
The fact is that in addition to physical reasons, the mouse may also not function due to problems in the operating system itself. On the Internet, you can’t visit suspicious sites, download anything from unverified sources, and you can’t take other people’s memory cards and insert them into your computer without first checking the media for viruses.
In recent years, wireless USB mice have become more and more popular. They run on batteries, so before looking for a problem in the computer or taking the mouse to a service center for repair, it's worth trying to simply change the battery and check that it is turned on. As a rule, the "on-off" switch is located on the reverse side, which is usually driven around the table.
But what to do: does not work, despite all efforts? Then experienced masters in electronics and technology can give a hint, especially if it is difficult to figure it out on your own.
Operating system issues
If replacing the battery with a new one or changing the switch mode did not help, then you need to try to check the operation of the system on the computer. This will allow you to understand what to do with the right mouse button, whether it does not work on its own or is a software problem.
To do this, a configuration example will be given on the Windows 10 operating system, since this is the latest version offered by Microsoft, which means that it causes the most problems when determining hardware.
First you need to press the start menu button. And go to the system settings by clicking on the "Settings" icon to the left of the list of applications.

Select "Devices" from the menu that opens.

And in the list that opens, find "Mouse". In the submenu, you can select the main button: left or right. They need to be swapped and try to use the equipment again. If now the left mouse button does not work, the right mouse button (you should not do something yourself with this, you should call the computer wizard) is functioning, then the problem is in the virus on the computer.
After checking, do not forget about returning the parameters to the original data.
Contacting a service center
If, however, it is not possible to identify the cause of the breakdown, or it is clearly after a physical impact, then you must contact the manufacturer's service center or the department for repairing computers and household appliances.
Technicians will be able to determine the cause of the breakdown and offer repair options. In some cases, repairing a computer mouse can cost more than buying a new one, so it is recommended that the proposed alternatives be carefully weighed and considered.
Right-clicking on the desktop allows you to access a number of useful features and settings, ranging from changing the appearance of shortcuts to quick access to Windows 10 personalization settings. But it also happens that when you right-click on the desktop, nothing happens, the context menu does not open. The reason for this may be a temporary failure, which can be fixed by simply restarting Explorer or restarting the computer, but if these actions did not help restore the function, it is worth checking the following points.
Reason 1
First, the menu will not open if tablet mode is enabled on your Windows 10. When you install Windows on a tablet device, the system turns it on automatically, but this may also be the case on some laptops. In the settings, go to the section System - Tablet Mode, from the At Logon menu, select Use Desktop Mode. Relogin the system and check the correct operation of the menu called by the RMB.
Reason 2
Now check if right click is disabled in the registry. For this, the team regedit open registry editor and expand branch HKEY_CURRENT_USER/SoftwareMicrosoft/Windows/CurrentVersion/Policies/Explorer. See if there is a parameter on the right NoViewContextMenu. If there is, make sure its value is set to 0. If there is no parameter, there is nothing to worry about, the problem with displaying the menu has another reason.

What else can be?
Calling the context menu on the Windows 10 desktop can break third-party extensions and shells that are included with various programs. A free portable utility will help you check and, if necessary, disable them. ShellExView from the developer NirSoft. Download it along with the crack from the official page www.nirsoft.net/utils/shexview.html and run. In the utility menu, select "Settings" and check the box "Hide / show all Microsoft extensions."

In this case, the list of elements in the utility window will be significantly reduced. This will be all third-party extensions. Select them all with the mouse and click on the red button "Deactivate selected items" on the toolbar, and then restart Explorer from the "Settings" menu in the utility itself or in any other way convenient for you.

If the right mouse button does not work on your Windows 10 computer and you do not know what to do, then we have prepared some tips to solve this problem. In some cases, the right mouse button works erratically: sometimes it responds to clicks, and sometimes it doesn't.
In fact, there are many reasons why the right mouse button does not work, but we will look at two of the most popular cases.
Turn off tablet mode
It is possible that the right mouse button does not work for you due to tablet mode being enabled. This mode restricts most operations to the right mouse click. You can try several ways to turn off tablet mode.
Turn off tablet mode in action center
1. Press the key combination Win+A(or click on the Action Center icon, which is usually located on the right side of the taskbar).
2. Here click on the option " Tablet mode' to turn it off. After that, check if the right mouse button works.

Turn off tablet mode from the Settings menu
1. Open the menu " Settings” and select the section “ System».
2. On the left side, you will see a category called Tablet Mode. Go into it.
3. Click on the first option " When you log in", and select " Use desktop mode» from the drop-down menu.

Turn off tablet mode through the registry editor (for advanced users)
1. Press the key combination Win+R to open the " Run».
2. Enter a command regedit.exe(or simply regedit) and press Enter. The Registry Editor will open.
3. Change to the following folder:
HKEY_CURRENT_USER\SOFTWARE\Microsoft\Windows\CurrentVersion\ImmersiveShell
4. In the ImmersiveShell folder you will see a file called TabletMode. Open it and enter the value 0 to turn off tablet mode.

Shell Extension Manager for Windows
The problem with the right mouse button may be caused by third-party extensions in the context menu. A special utility can help get rid of these extensions.
1. Download the utility from this link and save it on your computer.
2. Run the utility as an administrator using the keyboard. The utility does not require installation.
3. In the menu that appears, select " Parameters» (Options).
4. Click " Filter by extension type” (Filter by Extension Type), then select “ Context menu» (Context Menu).
5. You will be presented with a list. Pay attention to the items that are highlighted in pink. These are entries from third party software.
6.. Press and hold the CTRL key, then select all entries with a pink background. In the left corner, press the red button to turn them off.
7.. Again open the section " Parameters» (Options), and select « Restart File Explorer» (Restart Explorer).
Right click on the desktop to see if it works. If so, then you can enable third-party extensions one by one until you figure out which one is interfering with the right mouse button. Once you find out, just uninstall the program.
WARNING: During the above steps, you may lose your desktop. If this happens to you, click Ctrl-Alt-Del. In the task manager, select the file tab, start a new task, and type explorer.exe. Your desktop will return immediately.
Ready! Probably, the right mouse button does not work for you for these two reasons. By disabling tablet mode and third-party extensions from the context menu, you should be able to fix the problem.
Requirements.
To perform the steps in this article, you must have local administrator rights on the computer.
Article applicable for Windows 2000/XP/Vista
When working with the computer's registry, be very careful, because some changes can lead to system failure.
Information
When you right-click on a folder or file, the computer may freeze indefinitely. Sometimes this leads to a complete freeze, so to speak "tightly". This is usually due to a context menu item or items that refer to a non-existent program or network resource, a program that is not stable, or a frozen program. There are two ways to solve this problem, we recommend doing both.
Fix computer freezes when you right-click a folder or file.
Method number 1.
Run";
regedit and click the "OK" button;
ContextMenuHandlers";
HKEY_CLASSES_ROOT\ *\shellex\ ContextMenuHandlers
4. Expand subsection " ContextMenuHandlers" by clicking on the "+" icon;
5. Look carefully if there is a program in the expanded list that you have deleted a long time ago, check whether all the indicated programs work stably and do not freeze;
6. If such a program is found, then right-click on the subsection with its name and select the menu item " Delete";
7. When asked to confirm the deletion, click the "Yes" button;
Method number 2. 1. From the "Start" menu, select " Run";
2. In the "Open" field, type the command regedit and click the "OK" button;
3. In the "Registry Editor" window, on the left side, expand the specified registry keys to the subsection " Applications";
HKEY_CLASSES_ROOT\ Applications
4. Expand subsection " Applications" by clicking on the "+" icon;
5. Many subsections will be displayed, with names like "name_programm.dll" and "name_programm.exe";
6. Alternately left-click on the subsections:
- If the section is not expanded (does not have a "+" sign or an arrow), then in the right part of the window, there should be a parameter " NoOpenWith". If not, then create it. To do this, you need to perform the following steps:
6.1. Right-click on the subsection with the name of the program;
6.2. Select menu item " Create" and in the drop-down list, select " String parameter";
6.3. Name the new parameter NoOpenWith;
6.4. Leave the parameter value blank;
If the section can be expanded, then expand it to the subsection " command";
7. Left click on the subsection " command" and in the right part of the window, find the option " (Default)";
8. Look at its value, the path to an existing program or network resource should be written there;
9. If an entry is found that refers to a non-existent program or network resource, then delete the entire section that begins with the name of the program.
For instance.
name_programm.exe\shell\open\command or name_programm.exe\shell\read\command
10. To remove, right-click on the subsection with its program name and select the menu item " Delete";
11. When asked to confirm the deletion, click the "Yes" button;
The performance of all devices. In case of failures, breakdowns, it is not always necessary to call specialists, sometimes paying for their services at rather high prices. Many shortcomings, errors can be corrected independently. These kinds of failures, errors include when the right mouse button does not open the context menu. How to act in such cases?
First, you should find out why it crashes, why the Windows 10 context menu does not work. There are several possible reasons:
- registry clutter with obsolete files;
- lack of programs included in the context menu, their unstable operation.
Let's consider what to do in these cases, how to change the situation when the right-click context menu does not open.
If the right-click context menu does not appear due to the registry being cluttered with obsolete files, we recommend using a utility for cleaning, for example, Glary Utilities. Glary Utilities is a set of system tweakers, utilities that help protect, fine-tune, and improve PC performance. Using the set, you can remove unnecessary files that clog the system, registry entries that are long outdated, optimize the RAM, manage startup, optimize memory and other functions useful for the good functioning of the computer. Glary Utilities can be downloaded for free.

After setting the settings, clean your device of unnecessary files using the same utility, clean the registry, thereby increasing the speed of your computer.
Freeze bug fix
If when you click RMB on a file or folder, the context menu on the desktop does not work, the computer freezes, the key does not respond to commands, you can fix this freeze in two ways, we recommend that you do both in sequence. Before proceeding with any of them, you need to have administrator rights. You will have to work with the registry, here you need to be careful, if you do it incorrectly, the system may fail. Therefore, when starting the process of fixing failures, be sure to create a system restore point before deleting anything.
A “silent” freeze is usually caused by an unstable program, a frozen program, or when a link in the context menu points to a non-existent resource.
Method one
Follow the steps in sequence:


- Check the list that appears for the programs you have already uninstalled.
- If there is a program that you removed in the list, remove it from the registry. Before deleting any registry key, we recommend that you create a backup copy of it to save in case you need to restore it.
Method two
The algorithm for the second method, when the Windows 10 context menu does not open, will be as follows.
- Open the registry editor as described in steps 1-2 of the previous method.
- Open subkey HKEY_CLASSES_ROOT,
- In it you will see several subsections with names like "name_programm.exe", "name_programm.dll". Check each one in turn by clicking LMB, up to the “command” subsection. All subsections must be open. If it does not open, in the right part of the window, see the presence of the "NoOpenWith" parameter. There is no such parameter - create it. For what follow the steps:

- Having found the “command” subsection, click LMB, check for the presence of the “(Default)” parameter on the right side. The parameter must be assigned to an application or a network resource that exists on the computer.
- If the parameter refers to a resource that is no longer present, the entire section that begins with the name of this resource, the program, should be deleted. Do not forget to create a backup copy before deleting for restoration if necessary. Delete by clicking on the name of the section with RMB, then clicking "Delete" - "Yes".
After completing the two methods, the context menu should open, the PC will stop freezing when RMB clicks on the file.