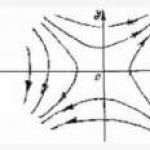A Windows 10 account will allow you to access settings and files that are not available during normal computer use. At the same time, permanent work with Administrator rights is unsafe, so after updating the device to the latest version of the operating system, you should immediately create a new profile.
Adding
Often when using a computer, you need to create multiple logon profiles. Use one of the methods for this.
In the Settings app
Utility User Accounts
- In the "Run" field, open with the command netplwiz User Accounts window. On the Users tab, click Add.

Helpful! You can also use control userpasswords2 instead of the netplwiz command - it opens the same window.
- Select "Sign in without a Microsoft account (not recommended)" and click the "Local account" button.

- Specify a username and, if necessary, a password to enter.

Using the Command Line

Deleting
You can use one of the methods to remove an unneeded profile.
In the Settings app

Important! When using this method, all the data of the folders that are created for the profile on the system drive are erased. If necessary, all files can be copied to another disk or uploaded to the "cloud".
Through the Control Panel
Unlike the previous method, in this case the system will offer you to save all user files before deleting the profile.
- Control Panel -> User Accounts -> Delete User Accounts

- Select the profile to be deleted and then in the "Change account" window, click "Delete account". The system will offer to save or delete user files.

- Confirm the deletion.

Helpful! The saved files will remain on the Desktop in the folder with the name of the deleted user.
Using the Command Line

Family member profile
Important! You cannot immediately delete a family member's profile on a Windows 10 device using the usual methods. It can only be blocked to prevent the user from using the computer.
To uninstall, log into the Microsoft account of the computer administrator on the Internet. On the company's website, in the "Family" section, click "Delete".
Only after completing these actions on the computer will it become available to delete the profile of a family member using any of the above methods.
Video
In order to do everything correctly and not make mistakes during the process of creating or deleting one of the above methods, as well as to find out about alternative options, watch the video.
Output
There are several ways to create and delete a profile in Windows 10. The easiest and safest way, in the opinion of the editors, is to use the User Account utility.
In cases where more than one person uses the same computer, it may be necessary to create separate user accounts. Accounts created on one computer will allow you to separate work with personal files and user folders without affecting the documents of another. By creating a Microsoft account, you will be able to access all Microsoft Store applications, as well as synchronize settings and access to files on devices running Windows 10. In this step-by-step guide with photos, you will learn how to create a local, guest and guest account. Microsoft entry in Windows 10 operating system.
Step 1
How to create a local account using the User Accounts window
Start by opening the Run window. To do this, simultaneously hold down the "Win" and "R" keys on the keyboard.

Step 3
At this stage, click the "Add" button.

Step 4
To create a local account, click the line "Sign in without a Microsoft account".

Step 5
Now we press the button "Local account".

Step 6
Fill in the fields for the username of the account, enter the password twice, and indicate the hint for the password. Then we press the button "Next".

Step 7
Click the "Finish" button.

Step 8
The account has been created.

Step 9
How to create a local account using the Computer Management window
Right-click on the "Start" button and in the context menu that opens, click on the "Computer Management" line.

Step 10
In the Local Users and Groups section, open the Users folder.

Step 11
At this stage, right-click on the free space of the window and in the menu that opens, click the line "New user".

Step 12
Enter your username, you can also fill in the "Password" and "Confirmation" fields and click the "Create" button. The specified password will be used to log into your account.

Step 13
The account has been created.

Step 14
How to create a Microsoft account on a computer
Let's take a look at the first way to create a Microsoft account. Start by pressing the "Win" and "R" keys on your keyboard at the same time.

Step 15
In the "Open" line enter "control userpasswords2" and click "OK".

Step 16
Now we press the "Add" button.

Step 17
If you have an email address that you use to sign in to Microsoft services, enter it in the appropriate box. If you do not have a registered address, click "Register a new e-mail address".

Step 18
Enter the last name, first name, email address, and password that will be used to sign in to your Microsoft account. Then click "Next".

Step 19
Re-enter the password, select a country or region and click "Next".

Step 20
At this point, include your date of birth, gender, country or region code, phone number, and alternate email address. This information will help you regain access to your Microsoft account if you lose your password. Click "Next".

Step 21
In this step, enter the characters shown in the picture. Then put a check mark next to the items that interest you and click the "Next" button.

Step 22
Click the "Finish" button.

Step 23
A Microsoft account has been created and added to your computer.

Step 24
How to create a Microsoft account using the official website
In the second method, you will learn how to create a Microsoft account on the official website. To do this, go to the Microsoft website in the browser by clicking the account.microsoft.com link and press the "Create an account" button.

Step 25
Enter your email address and password. Then click the "Next" button.


Step 27
The account has been created.

Step 28
Let's move on to connecting a Microsoft account on a computer. To do this, select the username with administrator rights. Please note that the "Require username and password" item should be checked. Then click the "Add" button.

Step 29
Enter the email address of your Microsoft account and click "Next".

Step 30
Now click the "Finish" button.

Today we will touch on the topic of how to add a Windows 10 account in different ways. There are two types of accounts in Windows 10. The former are tied to a Microsoft account and require a password from the corresponding email. The latter are local, similar to those in earlier versions of operating systems. In this case, in the future, an account of any type can be converted to the opposite or. Let's get started.
The latest OS from Microsoft has new settings. It is with their help that we will now create a user. Throughout the article, the material is presented in the form of step-by-step instructions, each stage of which is accompanied by screenshots.
- First, let's open the Windows options. To do this, go to the Start menu and click on the gear icon, which can be found in the lower left side of the window.


- In the window that opens, click on the tile, which we marked in the picture with a red frame.


- Another window will open. On its left side there are sections - select "Family and other people." In the right half you will see the inscription "add a family member" - we marked it with the number "2". This mode is used, for example, when you need to use one PC by several family members and, in order not to get confused, each of them creates their own account. Click on the marked button.


- After the button is pressed, you will be taken to the next screen. Here you can choose who the created account belongs to: a child or an adult. You also need to enter your email address to recover your password. We do this and click "Next".


- We will be asked to confirm the intention of creating an account - we do this by clicking on the appropriate button.


After that, the invitation will be sent to the specified e-mail and the user will be able to become a member of your virtual family.
Below you can create a new user who will not be a family member and will be controlled by Windows 10. Let's see how this is done.
- On the left side of the window, which we opened a step earlier, click on the inscription "Family and other people", and on the right, click on the item marked in the screenshot with the number "2".


- Next, we will be asked to enter the e-mail of a new user, but if you want to create an account without linking to Microsoft, click on the item marked in the screenshot with the number "3".


- We will create just a local user, therefore, in the newly opened window, click on the inscription enclosed in a red rectangle.


- Now you need to specify the name of the new user, the password for his account and a hint that will be needed in case of losing the password to recover it. After completing the data entry, click "Next".


After that, the new account will appear in the system.


The user we created does not have administrator rights. Let's consider how to endow it with them. Please note that in order to do this, you yourself must have such powers.
- We follow the same path that we used to create a new user. We find there the account that we will edit, and click on it with the left mouse button. A button "Change account type" will appear - that's what we need.


- In the next window, select the desired item from the drop-down list and apply the changes.


As you can see, the user has become an administrator. That's all. Now you can work with the new account by ending the current session and selecting a user on the start screen.


How to add a user on the command line
In order to create another user using the OS command line, be sure to run it with administrator rights. This is done as follows:
- Click on the magnifying glass icon on the taskbar and enter the command in the line that opens cmd, and then press Enter. When the result we need appears, we right-click on it and select the item to launch the utility with administrator rights.


- When the command line opens, enter the operator into it: net user username password / add (replace with the desired nickname of the future account and enter the password for it), then press Enter.


- After a couple of seconds of waiting, the system will notify us of the successful completion of the operation, and the user will be added to the system. If you need to make it an administrator, add one more operator (if the command does not work, try specifying the English administrators instead of the Russian word Administrators):


Now the user we created will appear in the system. And it will not just appear, but will receive administrator privileges.


Create a new account through " Local Users and Groups "
There is another option for creating a new user in Windows 10, let's take a closer look.
Important: the method is applicable only on Windows 10 Pro and higher - there is no Group Policy Editor in the home version.
- Initially, we launch the utility itself - we will do this through the "Run" program. To launch it, use the Win + R hotkey combination. When the window opens, enter the command into it msc and press Enter.


- When local users and groups are open, select the "Users" folder on the left side, then right-click on an empty space and select "New User".


- We indicate the name of the new user, his password and password repeat, and then click on "Create".


As a result, the user will be created - you can see it right here.


- If we want to give the account administrator privileges, we right-click on its name and select the "Properties" item.


- Go to the "Group Membership" tab, select the user you want to make an administrator, and click the "Add" button (it is indicated in the screenshot by the number "3").


- In the window that opens, in the empty field indicated by the number "1", enter the word Administrators and click "OK".


Done. The user is now granted administrator privileges.
Using control userpasswords2
For completeness, consider another method for creating a local windows 10 account. Take the following steps:
- As in the previous case, launch the Run utility using the Win + R keyboard shortcut, enter the words in the window that opens: control userpasswords2 and press Enter.


- In the next window, click on the button labeled "Add" - its name speaks for itself.


- Here you can select the type of account to create. We, similarly to the previous options, will make a local academic record, but you, if you wish, can bind it to Microsoft. When the choice is made, click on "Next".


- On the next screen, Windows 10 praises Microsoft accounts and scolds local accounts - you still have a chance to change your mind. In our case, the answer is no: we choose a local account.


- Enter the name of the account, its password and a hint to it, and then click on "Next".


- The user is created, we just have to click on "Finish".


- By tradition, we will tell you how to grant administrator rights to a new account. To do this, select it and click on the "Properties" button.


- Go to the "Group Membership" tab and switch the trigger to the position marked in the screenshot with the "2" button. At the end we press “OK”.


As you can see, the new user is now the administrator of the computer or laptop.


In this article, we looked at how to add a user in Windows 10 in different ways. If you still have questions on the topic, ask them in the comments and we will give you an exhaustive answer as soon as possible.
Video about how to add an account toWindows 10
Many PC users often share their gadget with other users. Because of this, conflicts arise. Someone accidentally deleted a file, installed an unnecessary program, or performed some action that caused a system crash. To avoid such problems, it is worth adding a new user to the PC in Windows 10. About how to do this, consider all the existing methods.
Creating a new user in Windows 10 through the Settings section
The easiest way to add a user to Windows 10 is to use the options in the Options section. In order to add another account on Windows 10, you should do the following:
- Click "Start", "Options" and select the "Accounts" section.
- In the menu on the left, select the "Family and other people" section. Click "Add user for this computer".

- A new window will appear. The system will ask you to enter the user's name or phone number. If you want to create a new user in Windows 10 without specifying the account ownership of a specific person, you should click "I do not have the login information for this person."

- A new window will reappear. Click "Add a user without a Microsoft account".

- Next, you need to come up with a name for the new user and enter the password and password hint.

The creation of the new local user account is now complete.
Creating a new account via the Command Line
The second way to create a new user in Windows 10 is by using the command line. To do this, you need to do the following:
- Right-click on the "Start" icon and select "Command Prompt (Administrator)".

- The console will start. You need to enter the following command "net user Username Password / add", where "Username" is the name of the new account, and the password is a combination of numbers. In an example, it looks like this.

- Press "Enter" to add a new user.

- Now, when logging in, you can select a different user.
Using Local Group to Add a New User in Windows 10
You can create accounts for users of one PC not only by the above methods, but also using the "Local groups and users" section.
- Press "Win + R" and enter "lusrmgr.msc".

- A new window will open. Highlight the "Users" section. From scratch, right-click and select "New User".

- A small window will appear. Enter the new username, password and confirm the password.

Added user. Login under the new record can be done in the standard way.
Adding a new user via the Run command
The last method for Windows 10 to get an account is to execute the command "control userpasswords2" in the "Run" window.

The "User Accounts" section appears. Click on the "Add" button.

A window for creating a new account will start, the same as in the method above (Create via the Parameters section). We enter all the data and follow the instructions. A new entry will be created.
For information on how to add a new user to Windows 10, see the video:
When the computer first starts up, the user can create a Windows 10 administrator account. OS profiles are local and online. This is the name of a specific data package located in a specially designated folder on disk. This array contains any information about the user, his ability to interact with the system and various restrictions.
To be more specific, we can highlight information about authentication (this is the name of information about the method of logging into an account), all kinds of personalization (image on the desktop, interface design, a list of automatically loading programs, and so on), permissions to view various files and folders and their editing.
To log in, you need a username (usually this is his name) and a password, if configured. The latter is contained in an encrypted format and cannot be decoded. The account information also includes an avatar. This is the name of a miniature picture-identifier, which the user has independently selected.
A local account type is valid for only one device.
Microsoft account
The ability to log in with a Microsoft account was present in Windows 8. It has been ported to the latest version of the operating system. The capabilities of the local user and Microsoft accounting differ at certain points, and in favor of the latter.
One of the most important features is an easy way to recover data for authorization if it has been lost. Everything is done on the developer's official website, no need to enter commands into the console, use a live OS image and apply other manipulations.
Create a new user
Setting up a Win 10 account is actually pretty straightforward. To do this, open the Run program. The easiest way is to right-click on the "Start" icon and find it in the list. Copy "control userpasswords 2" into the text box. The Windows account management service will open. Click the "Add" button in the window. If it is inactive, then check the box next to "Require name entry ...".

And then there is a choice. It will be possible to create not only a Microsoft profile, but also a local profile. For the second option, click on the inscription "Login without ..." at the bottom of the window. And then just follow the prompts.

The created profile will receive guest rights. They can be expanded in the account settings, the "Family and other users" section is responsible for this parameter.

Disconnect Microsoft account
In some cases, you may need to delete your Microsoft account on Windows 10 by going to your local profile. In this case, user data will only be stored on this computer. None of the settings can be transferred to other devices. There will also be big problems with password recovery if it is lost.

Before starting, you must close all running programs and save the progress, since a PC restart will be required. The first step is to open Windows parameters (press Win + I at the same time). In the window that opens, click LMB on "Accounts", you need the category "Your data ...". Then click on the inscription "Sign in instead ...". The service will ask for a password from the Microsoft profile. In the next window, you can edit the data for user authorization, including the name.

At the end, the system will ask you to log out, and then log in with a new profile. Now the OS has a local account.

Deleting a user
First of all, you must complete all the steps described in the previous paragraph in order to unbind the user from Microsoft services. And then you can delete the Win 10 account. But it is worth remembering that at the same time all user data will be lost. Therefore, it is advisable to save the necessary documents in advance. 
You need to open the computer settings (in the "Start" menu, click on the gear icon or press Win + I at the same time). There, find the "Accounts" column. The “Family and other people” menu is responsible for setting this parameter.

All that remains is to click on the name of the user whose deletion is planned. The corresponding button will appear, click it. A warning will appear about the consequences of your actions. It will indicate that all user data will be erased, so it is advisable to pre-save all important documents. Confirm the deletion of your account and wait for the process to finish.