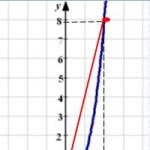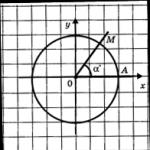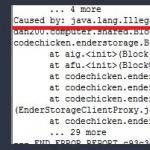Tired of Windows 7,8,10 loading slowly? YES, the more time the operating system is installed, the more this topic begins to torment. Computers are becoming more powerful and productive, but at the same time, the demands of programs that are being developed for new equipment are also growing. So, for example, Windows XP boots an order of magnitude faster than Windows 7/10 on the same hardware.
So now, give up new features for the sake of fast loading of the operating system? No, fortunately there are tricky and not very tricks that will help us in solving this problem. In this article, you will learn how to programmatically reduce Windows boot time to 20 seconds or less.
Step One, Services and Processes
In Windows, unnecessary services are often launched that slow down the loading and operation of the system. A wide variety of hardware is also supported, so the services that make it work properly run with the system. Of course, if the system considers that the service is not necessary (since there is simply no corresponding device in the computer), then it is disabled. But it still takes time to start, check, and stop the service.
We launch the "System Configuration" program, for this we press "Win + R", we write in the window: msconfig and press Enter. To disable temporarily unnecessary services, go to the tab of the same name:
But you need to understand which services can be turned off and which ones need to be left working. For most services, it is easy to find information on the Internet, so I will not dwell on this in detail. I can only say: do not rush and turn off everything in a row, this can sadly affect the operation of the operating system.
Using the same logic, we disable programs that are loaded at system startup on the next tab "Startup". More details are given in a separate article. You will need to restart your computer to apply the new startup options.
Step two, registry
There is a weak point in Windows - the registry. It so happened from ancient times that most of the vital Windows settings stored in a hierarchical database. The speed with which the OS finds the necessary entries in the registry directly affects both the download speed and the operation of the Windows OS as a whole.
Not infrequently, software uninstallers work inefficiently, leaving entries in the registry about their presence and work (parameters, registered libraries, binding to certain file extensions, etc.). Such records can be considered garbage that clutters up the database. And you need to get rid of this garbage, for which you should use such utilities as, for example, Reg Organizer, CCleaner, Ashampoo WinOptimizer and others.
We launch CCleaner, go to the "Registry" section, click "Search for problems", and at the end - "Fix selected":

During such cleaning, and just while Windows is running, the registry is constantly fragmented. So you will need to defragment the registry. This can be done using the Defraggler program, by the same developer. However, I will do important note that in some cases, "cleaning" the registry may affect important parameters. Therefore, be sure to first, and in case of problems in Windows, you can immediately restore to a previous state.
Step three, main
Now you can take on a deep optimization of the boot process of the system and programs. Many things can happen during application execution. side effects, such as long loading of additional libraries and subroutines, conditional branch prediction, cache misses and stuff like that. The analysis of such data is called profiling.
Since the OS in question was created by Microsoft, we will use the profiler created by the same company - Windows Performance Toolkit. Recently, this tool has become part of the Windows SDK. You can download the web installer from the Microsoft website.
It is not necessary to install all the incoming components, you can only install the Windows Performance Toolkit

This tool allows you to trace the boot of the operating system from the very beginning. We need the executable file "xbootmgr.exe", which is located in the folder where you deigned to install the Windows Performance Toolkit, by default it is located in the directory "C:\Program Files\Microsoft Windows Performance Toolkit\".
Watch the video or continue reading the article:
To call the utility, run xbootmgr.exe with a parameter, for example, the “-help” parameter will display a list of all possible functions. To do this, press the "Win + R" buttons or go to the "Start -> Run" menu, and enter the command in the window:
xbootmgr -help
It is not necessary to add the path to the file if it starts like this:

Just out of curiosity, if you want to see how your system is behaving at startup at the moment, then run the command:
xbootmgr -trace boot
It will restart the computer and collect data during startup. The result of its work can be seen in the file boot_BASE+CSWITCH_1.etl, which xbootmgr will save in its own folder or in the "C:\Users\your_name" folder. This file contains all the information about the behavior of programs at system startup, you can see a lot of interesting things. To do this, double-click on the file to open the Analyzer:

If you are interested, study the information, there is everything in great detail about the boot process: how many seconds it took to start each process, how computer resources were used, etc.
Now let's get down to business - we will start the process of automatic analysis and acceleration of Windows loading. Run the command:
xbootmgr -trace boot -prepsystem
During optimization, by default, 6 reboots will be performed and 6 files with information about the behavior of programs on each reboot will be saved in the same directory. This whole process is quite lengthy, but does not require user participation. With success, you can have lunch while the program is running. And do not forget to first check that there are a couple of gigabytes of free space on the "C:" drive!
After reboots, messages will appear in a white window, for example "Delaying for boot trace 1 of 6" with a countdown:

In this case, you do not need to try to work on a laptop, just wait. Other messages will appear. At the second stage, the “Preparing system” window hung for me for 30 minutes, while the processor was not loaded with anything, but then it rebooted and the rest of the stages went quickly. In reality, the whole process can take an hour.
What does Xbootmgr do? It does not disable unnecessary services and processes, as it might seem. Xbootmgr optimizes booting so that the computer's resources are used to the maximum at any given time. That is, so that it does not happen when the processor is 100% loaded, and the hard drive is resting, or vice versa. Also happens. After the last reboot, you do not need to do anything, Windows will load, and even work, faster.
Step four, dangerous
In the seven, as well as in XP (although not everyone is aware of this), there is support for multi-core processors. It is not clear why the system itself is not always able to use all available resources at its startup, but starts using them only when it has already fully loaded and the user has started to work.
So you need to help her use the available resources in the system startup parameters. To do this, you need to dig into the configuration. Press the Win + R key combination to open the Run window, type msconfig and click OK. In the system configuration window that appears, select the "Download" tab

Select "Advanced Options"

In the window that appears, set the parameters "Number of processors" and "Maximum memory" to the maximum. Now attention! We close and open the program again, we look that the value of "Maximum memory" has not been reset to "0". If so, then uncheck the box from here, otherwise the system may won't start at all. Reboot, done.
Note: If you choose to add random access memory or replace the processor with another one (with more cores), then the above parameters will need to be changed. Otherwise, the system simply won't use the extra memory and/or extra CPU cores.
There can be little doubt that Windows 7 has the best performance immediately after its installation. The system disk is practically a newborn, there is nothing superfluous in it, so the system “flies”. Yes, the manufacturers of Windows 7 tried to impress their future users, especially those who are replacing their previous system with Windows 7. At first, everything goes fine. The seven starts up, shows decent performance, which makes the user happy, but then she starts to upset him with her “slow thinking”.
Unfortunately, the developers of Windows 7, who probably work on super-fast PCs, thought little about the many settings that are responsible for system performance, in the expectation that the majority of users will be housewives with their laptops and tablets. And not every more educated user, especially if he has problems with English, has access to the information on setting system parameters to increase its performance, which is posted on the Microsoft website. The article attempts to tell users what Windows 7 optimization is possible, to acquaint them with its techniques to increase the speed of the operating system and the computer as a whole.
Boot up Windows 7
It is unlikely that any user will like it if you have to wait several minutes for the operating system to load. Although the boot of a Windows 7 computer occurs with previous versions of the OS, many users are not averse to speeding it up with some tricks.
Using multi-core
To enable support for multi-core processors at boot time, enter the word msconfig in the search bar. Then you need to go along the path tab "Download" - "Advanced options" - "Number of processors", mark it, set the value equal to the number of cores in the installed processor, and complete everything by clicking "OK".


Then you need to restart your computer and make sure that the OS boot speed increases.
Disabling apps from startup
The speed of loading the OS also depends on the number of applications that are loaded at the same time as Windows is loaded. Their list can be seen by the same msconfig command, but on the "startup" tab: 
Often this list includes (invisibly to the user) applications that do not require downloading at all, but they increase the download time. To optimize Windows, you should exclude such applications by unchecking them and clicking "OK". After that, you should reboot.
Speed up PC shutdown
You can also speed up the shutdown of the computer by reducing the amount of time allowed for the termination of active programs. If at the same time they do not have time to end on their own, then Windows will stop them forcibly. To reduce the computer shutdown time, you need to edit the registry. Without going into the details of this process, it should be said that you need to find the WaitToKillServiceTimeout parameter in the registry and change its value from 12000 to 2000.



Speed up the launch of applications from the Start menu
If the classic view of this menu is not used, then you can optimize it, that is, increase the speed of its operation, as follows:
- Right-click on the taskbar or the Start button.
- Select "Properties" from the context menu.
- Open the Start Menu tab in Properties.
- On the tab, click "Settings".
- Remove the checkbox from the item "Highlight recently installed programs".
Graphics Acceleration
In the event that the PC does not have a sufficiently powerful graphics adapter (it has a cheap or integrated into motherboard video adapter), the AERO interface may cause a significant slowdown in system performance. You can optimize the graphics system in this regard by disabling some AERO functions, but without losing the main advantages of this mode. Which AERO features can be disabled and which can be left, and how to do it? And it's done like this:
- In the Control Panel (CP), we find the "System" section and click on the line "Advanced system settings".
- Open "Advanced" and click on "Settings".
- Open the visual effects tab.
- Remove the checkboxes from all parameters except those shown in the following figure, and click "OK".
Increasing the speed of copying files
The seven has a new feature - the so-called "remote differential compression". It is used when copying and moving files and consists in calculating the differences in the source and destination files. This is done to reduce the amount of overwritten data, but requires additional time to calculate their differences. This feature can be disabled as follows:
- Select the "Programs and Features" section in the PU.
- Click on the line "Turn Windows features on or off".
- In the built list of system components, uncheck the "Remote differential compression" item.
Enabling ReadyBoost
The optimization of Windows 7 conceived by the developers has been replenished with a new feature - ReadyBoost. The purpose of this function is to virtually expand the computer's RAM by connecting external USB drives and Flash cards. The OS will use them as cache memory, thereby speeding up read / write operations and increasing the speed of the entire system. You just need to enable it, and for this you need:

Registry optimization
The registry files of a Windows 7 computer are a kind of database about the configuration and settings of the OS itself and installed applications. This database unfortunately tends to get littered and fragmented over time. And since it is accessed very often, this can cause a significant drop in the speed of the computer. Therefore, the registry should be periodically cleaned and defragmented.
The built-in defragmentation tools in Windows are not designed to work with the registry, so its optimization is usually done using some third-party utility. An example is the CCleaner program known to many users. After launching it, you need to select the "Registry" item in the menu. In the window that opens, click the "Search for problems" button and wait for the results of the analysis of the state of the registry. If any problems are found, then click the "Fix" button. 
Defragmenting hard drives
Severe fragmentation of hard drives can also slow down your computer. This is especially true for the system disk, as it is used almost constantly during system operation. To defragment it, you can resort to the tool built into Windows - the Defrag utility. To run it you should:
- Press "Start".
- Click on "Computer".
- In the window that opens, right-click on the system disk and select "Properties" from the context menu.
- In the properties window, open the "Service" tab and click the "defragment" button. A window will appear that looks like:
As you can see from it, defragmentation can be performed in two modes - scheduled and manual. When manually defragmenting, you should first determine its need by running a disk analysis. If after it it turns out that the disk is heavily fragmented, then you need to start its defragmentation by pressing the appropriate button.
Disabling UAC
The UAC (User Account Control) feature is one of the most important system security features. You should carefully weigh the pros and cons of turning it off. And yet, many users turn it off, relying entirely on high-quality anti-virus protection. function or lower the protection level. In any case, this requires administrator rights. Changing the protection level is done in the following way:
- In PU, open the section " Accounts users".
- In the window that appears, click on the line with the change in user account control settings.
- In the window shown in the following figure, set the slider to one of the 4 positions of the protection level. In the lower position, UAC is completely disabled.
Disable unused services
It is no secret that there are services in the system that are rarely used, or not used at all. It is clear that such services can be disabled without harm to the functioning of Windows 7. Moreover, disabling them will free up RAM, use swap less often, that is, speed up the computer. This tool requires extreme caution and accuracy, so before you run it, you should make sure to create a restore point. This will help you rollback to the previous state in case of possible problems as a result of disabling them. You should not perform this operation in batch mode, it is better to do it step by step, each time making sure that the operating system is functioning normally.
It is perfectly safe to disable such services as:
- Remote registry (Remote registry).
- Support IP Service.
- Service entry Tablet PC.
When disabling other services, you need to be completely sure what result this will lead to.
To disable any service, go to the "Administration" section of the control panel and select the "Services" category in the right part of the window that appears. As a result, a list of all system services will appear. You need to find the required service in this list and double-click on it. A window will open with the parameters of this service, for example:
If the service is running, then first you need to stop it using the corresponding button. Then, in the "Startup type" parameter, set "Disabled" and click "Apply" and "OK".
Conclusion
Of course, there was not held here full list ways to optimize and tune a computer with Windows 7. In conclusion, here is a table of the best third-party programs for optimizing Windows 7. They all have different functionality, which is also indicated in the table.
As you know, Windows 7 has received significant improvements in boot time and system response compared to its predecessor, Windows Vista.
Significant changes were made that allowed the system not to consume all system memory when opening a large number of Explorer windows, system services and processes are optimized.
In this article, we will look at:
- optimize the start menu
- work optimization hard drive in windows 7
- optimize the speed of copying and moving files in windows 7
- optimize work with windows 7 drivers
- windows 7 boot time optimization
- speed up the process of viewing thumbnails of images
- speed up shutdown windows 7
Attention! Please note that some of the considered methods to speed up windows 7 are based on disabling any kind of tasks to simplify or improve the functionality of the system, for its more convenient use.
Those. you are essentially choosing between convenience and performance. Now consider all these small ways to optimize windows 7.
1. Speed up the start menu.
definition recently installed programs, as well as highlighting these newly installed programs takes the system some time each time you open the start menu.
You can save this time.
To do this, you need to go to the start menu settings: in the properties of the "Taskbar and Start Menu" (to activate, go to the windows 7 control panel: Start -> Control Panel). Go to the "Start Menu" tab and click on the "Customize" button.

Uncheck "Highlight recently installed programs", then click "Apply".

In order to reduce the pause, when the start menu window appears, go to the registry editor (command "regedit" in the "Search programs and files" dialog).

Launch the registry editor (regedit.exe), then go to the HKEY_CURRENT_USER -> Control Panel -> Desktop branch, as shown in the figure.

Change the value of the MenuShowDelay key from "400" to "50". The pause will be significantly reduced.

2. Optimizing the hard drive in Windows 7.
This option has been familiar since the days of Windows XP, but if it was initially enabled in XP, then in Windows 7 the optimization of hard drives was considered unnecessary and it is disabled by default - now we will consider a method for enabling this option.
Go to "Start -> Control Panel -> Device Manager -> Disk Devices -> (select your hard drive) -> Properties -> Policy... and check the box next to "Disable clearing the Windows write cache buffer for this device" , as it shown on the picture.

Now in the same "Device Manager" open another branch - "IDE ATA / ATAPI controllers (IDE ATA / ATAPI Controllers)", then in the properties of all ATA channels (ATA Channel 0, ATA Channel 1, etc.) in the tab "Additional settings (Advanced Settings)" check if there is a check mark on "Enable / Enable DMA (Enable DMA)".

If the checkbox is not checked, check it.
3. Speed up copying and moving files in windows 7.
Windows 7 got another one interesting feature— remote differential compression.
On the one hand, this option calculates and transmits the difference between two objects, minimizing the amount of data transferred, but on the other hand, it takes time to calculate.
You can disable this feature. To do this, follow the path Start -> Control Panel -> Programs and Features -> Turn Windows features on or off -> Remote differential compression (you need to uncheck it).

4. Disabling digital signature verification of drivers.
This action can also slightly increase the speed of the system (when installing new drivers).
To disable this option in windows 7, follow these steps:
Run gpedit.msc from Start.

Then navigate to the following path:
User Configuration -> Administrative Templates -> System -> Driver Installation -> Digitally Sign Device Drivers -> Set to Disabled.

5. Boot up Windows 7.
We can win a few more seconds, although this advice applies to those users who work on multi-core processors with Windows 7 as their operating system. So, follow these steps:
1. Type "MSCONFIG" (without the quotes) in the Start menu search field and press the Enter key.
2. In the window that opens, go to the "Boot" tab and click on the "Advanced options" button, as shown in the figure.

3. Check the box next to the item "Number of processors" and in the drop-down menu under this item, select the maximum number of your cores (2 or 4).

4. Click "OK" and reboot the system to see a fairly noticeable difference in the speed of booting Windows 7.
6. Acceleration of viewing thumbnails (thumbnails).
You can increase the speed of viewing thumbnails (thumbnails) in windows 7. To do this, you need to follow these steps:
2. Go to the "HKEY_CURRENT_USER -> Control Panel -> Mouse" branch.

3. Double-click on the "MouseHoverTime" parameter and change its value to 100 or less, as shown in the figure.

7. Decrease Windows 7 shutdown time.
Windows 7 shutdown time can be significantly reduced. Just pay attention to the fact that this is a rather barbaric way - we reduce the time that is given to the process to complete the program, after which the program will be forcefully terminated.
1. Type "regedit" (without the quotes) in the start menu search box and press the "Enter" key.
2. Go to the "HKEY_LOCAL_MACHINE -> System -> CurrentControlSet -> Control" branch.

3. Change the value of the "WaitToKillServiceTimeout" parameter from 12000 (12 seconds) to 2000 (2 seconds) as shown in the figure.

OK it's all over Now. Now you can easily increase the performance of your computer. By the way, I almost forgot about the most important piece of advice - DO NOT CLUTTER THE DESKTOP WITH A CLOUD OF SHORTCUTS!. Now that's all for sure. See you!
The Windows 7 operating system pleasantly pleased users with its speed. Compared to the previous version, Windows Vista, the new operating system from Microsoft shows better performance results. However, there is no limit to perfection - and many users under this slogan decided to further optimize Windows 7 and speed up its work. Let's try to figure out what Windows 7 optimization is.
The performance of any operating system, as a complex software package consisting of many components, depends on a number of factors. It is impossible to turn off any one function or change a couple of settings and, thereby, seriously increase system performance. Setting up Windows 7 is a rather complex and multifaceted process, so if you want to optimize the operation of the operating system as much as possible, you need to approach this process comprehensively, from all sides.
Windows Aero
The Windows Aero GUI has been criticized more than once for wasting system resources. In fact, this is just a visual decoration of the system, which does not carry practically any useful functions, but simply serves as a treat for the user's eyes. However, Windows Aero can be optimized to significantly reduce the system resources it requires to run. As a rule, setting up the desktop in Windows 7 begins with this. First of all, you can disable the almost invisible elements of Windows Aero, which, nevertheless, create a load on your hardware. To do this, go to Control Panel - System - Advanced System Settings - Advanced - Settings.
- Menu fading after a command is invoked is a subtle feature that can still reduce the smoothness of the menu experience.
- Dropping shadows with icons on the table and Displaying a shadow under the mouse pointer - you hardly see them, but they take away system resources.
- Animated controls and elements inside the window - disabling will add smoothness when working with windows.
- Displaying the contents of the window while dragging is a resource-intensive feature, disabling it makes a significant contribution to optimization.
If you have a rather weak computer, the performance gain will be noticeable after disabling the above functions. In addition to them, the effect of transparency has a very strong effect on performance, disabling it gives a tangible result. If you are indifferent to all the decorations and want to get the maximum speed, you need to select the setting item Ensure the best performance.
Windows 7 Services
As you know, Windows 7 is a complex multi-component system designed to perform a wide range of tasks. To implement various functions as part of the operating system, many services work, many of which are often simply not needed by the user. However, each of the services eats up precious resources on your computer. Accordingly, if you disable unnecessary functions, you can increase the overall performance of the system.
To get access to work with services, you need to go to the following path: Start - Control Panel - Administrative Tools - Services. After that, select the service that is unnecessary for us in the list, click the Stop button, set the Startup type setting to Disabled. Please note that many services are vital for the smooth functioning of the operating system, so you should only disable them if you are confident in your actions and know exactly what you are doing. Here is a list of services that are recommended to be disabled:
- Windows Card Space
- Shadow Copy Software Provider (Microsoft)
- Windows Search
- Print Manager (if there are no printers)
- Offline Files
- Network Access Protection Agent
- Network logon
- Configuring a Remote Desktop Server
- smart card
- Adaptive brightness control
- Windows Backup
- IP Helper Service
- Grouping network members
- Performance counter library host
- Tablet PC Input Service
- Remote Access Automatic Connection Manager
- Diagnostic System Assembly
- Network Member Identity Manager
- Performance Logs and Alerts
- Secondary login
- Secure storage
- Smart Card Deletion Policy
- Homegroup listener
- Windows Defender
- Windows Event Collector
- Windows Media Center Scheduler Service
- Diagnostic Service Host
Windows 7 registry
The Windows 7 registry is a database that contains information about operating system settings, startup options for programs and services. Windows 7 accesses the registry several hundred times per second, as do various installed programs. If the registry is littered, it contains many obsolete entries from once installed programs, then this can seriously slow down the operating system. Windows 7 registry optimization consists of two stages: in the first stage, we will consider a number of important settings, which speed up the system, and then we will give tips on removing unnecessary entries from the registry. Before performing any operations with the registry, it is highly recommended to make a backup copy of it, as the result of incorrect actions can cause serious system failures.
Improving the performance of the NTFS file system
In the HKEY_LOCAL_MACHINE\SYSTEM\CurrentControlSet\Control\FileSystem key, set the NtfsDisableLastAccessUpdate and NtfsDisable8dot3NameCreation parameters to 1. This will disable the creation of the last file access time record.
Forced storage of kernel codes in RAM
In the HKEY_LOCAL_MACHINE\SYSTEM\CurrentControlSet\Control\Session Manager\Memory Management section, change the LargeSystemCache parameter to 1. This will allow the system not to unload the kernel from RAM.
Forced storage of drivers in RAM
In the HKEY_LOCAL_MACHINE\SYSTEM\CurrentControlSet\Control\Session Manager\Memory Management section, change the DisablePagingExecutive parameter to 1. This will allow the operating system not to unload driver files from RAM.
Forced unloading of unused libraries from RAM
In the HKEY_LOCAL_MACHINE\SOFTWARE\Microsoft\Windows\CurrentVersion\Explorer section, create the AlwaysUnloadDll DWORD parameter and set it to 1. This will allow unloading unused DLLs from RAM.
The Windows 7 registry contains a wide range of settings, some of which seriously affect system performance. Above, we examined only some of them, which are the basis for optimizing the operation of the Windows 7 system using the registry. In addition, it is useful to periodically clean the registry of unnecessary and obsolete entries. Doing this manually is problematic, it is better to use special utilities for these purposes.
Windows 7 startup
It's no secret that when you start Windows 7, a number of programs automatically load. Many of them, such as antivirus, firewall, various device drivers, are useful and necessary. But, at the same time, some of these programs got into the startup list without your knowledge. We can see the shortcuts of some of these programs in the system tray, in the same place, as a rule, you can go to the utilities settings and disable the autorun function. At the same time, some programs are not visible to the user and work in a hidden mode, thereby consuming system resources.
In order to see the full list of applications that run with Windows 7, you need to open the startup menu. You can do this using the command line, open it with the Win + R key combination, enter the msconfig command at the command line. The System Configuration window will appear on the screen, in which we are interested in the Startup tab. On this tab, we see a complete list of programs that run with Windows 7, and this list can be easily edited by yourself. Please note that the startup list contains a number of important applications, the disabling of which may cause problems with the operating system. Therefore, before disabling any program, make sure you know exactly what it is responsible for.
Temporary files and folders Windows 7
During its operation, the operating system creates a number of temporary files and folders. In addition, the programs you work with often create temporary data and "forget" to delete it. Over time, this can slow down Windows 7, as well as take up a fairly large amount of space on your hard drive. You can fight this by regularly deleting temporary folders and files if you know exactly where they are and that they are no longer needed. However, for inexperienced users, there is another way that simplifies the cleaning process and minimizes the risk of deleting important files. Windows 7 has a built-in tool called Disk Cleanup. Thanks to him, you can a short time clear operating system from temporary files and folders.
To run this tool, you need to go along the path Start - All Programs - Accessories - System Tools - Disk Cleanup. With this utility, you can delete temporary Internet files, temporary system files, unused Windows components and a number of other unnecessary files. The program interface is intuitive, working with it will not cause difficulties even for a novice user.
Windows 7 paging file
The swap file or swap-file is necessary for the system to partially unload RAM. As the system works, some of the data contained in RAM becomes unnecessary, and Windows frees up computer resources by uploading this data to the paging file. If after some time these files are needed again, they are loaded into RAM.
As a rule, Windows 7 adjusts the page file size automatically, depending on the needs of the system. However, for best performance, it's best to set the size manually. You can do this by going to Start - Control Panel - System - Advanced - Performance - Settings. Select the Change button in the Virtual memory sector and set the paging file size equal to the amount of RAM in the computer.