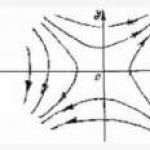Setting up a BIOS on a computer is a simple process in itself, but it requires certain knowledge and care, because the performance and performance of a PC depends on its result. BIOS (BIOS) is a group of firmware that is responsible for the interaction between PC components and its further loading. This set of programs is "wired" into a microcircuit on the motherboard.
An interesting fact is that the BIOS was developed in 1981 and has remained practically unchanged to this day. Only in 2005 did the UEFI BIOS appear, but it has yet to oust the good old BIOS from the market.
Setting up BIOS on a new computer
This is a new computer. If this is a proprietary computer, then most likely you will not need to configure the bios of the new computer. It was done for you at the manufacturing plant. If not, take the documentation for your motherboard and see how to get into the BIOS. Usually, at boot time, you need to press one of the keys: Del, F2, or F10, but there are other options. Now you know how to find BIOS settings on your computer. Let's see what needs to be configured in the BIOS.
For example, consider how the BIOS is configured on an asus computer. This is AMI BIOS version 02.61. We get into the BIOS by pressing the "Delete" key. The MAIN section will open. Here you can set the date and time, as well as configure hard drives and CD-DVD drives. Please note: on the left of the screen, a hint is given which keys can be used to control the BIOS. Left-right arrows switch sections. Using the up and down arrows, you can navigate between the items in the section. The Enter key enters the selected setting item. The F10 key saves the settings.
1. In the MAIN section, we can see information about the processor, BIOS version and RAM size. To do this, go to the System Information item. In the Storage Configuration item, you can configure the operating mode of hard drives. Here you can set the SATA configuration mode to IDE or ACHI. In IDE mode, you can install an old operating system such as Windows XP on your computer. For the installation of modern operating systems, ACHI is exposed.

2. Section Advanced. Here we are interested in the USB configuration item. In this section, you need to enable USB ports by selecting Enabled and set the highest baud rate (HighSpeed). It is better to leave the rest of the settings in the Auto position.

3. Another configuration of the computer through the BIOS is performed in the Power section. Here we are interested in the Hardware Monitor item. It displays the temperature of the processor, as well as the number of volts issued by the power supply. Here you need to enable intelligent cooler control. Select Enabled in the CPU Q-Fan Control menu item.

4. Next, let's see how to configure the computer bios in the Boot section. Here we set the download from this or that device. When your computer has more than one hard drive, then you need to select the drive from which the boot will be carried out in the Hard Disk Drives item. In the Boot Device Priority item, select the device from which the computer will boot (for example, a hard drive).

5. In the Boot Setting Configuration section, enable NumLock in the Bootup Num-Lock item (select ON). We also select a fast boot of the computer in the Quick Boot section. In the Security section, you can set a password for entering the BIOS.

6. Section Exit. Here we save the settings. If you have configured something wrong, then you can set the default settings.
A laptop is built on the same principle as a regular computer. Accordingly, he also has a BIOS. To get into it, you need to press one of the F1, F2, F10, or ESC keys, depending on the motherboard manufacturer. Basically, the bios of all laptops are very similar, so it will not be difficult for you to figure out how to properly configure the bios on a laptop.
According to this scheme, a step-by-step BIOS setup on a computer is performed. We learned how to configure the bios of an asus computer. In order to better understand what and how to configure, it is recommended to watch the video on how to properly configure the BIOS on the computer.
Configuring BIOS on an old computer
There are no fundamental differences between the BIOS of an old computer and a new one, so the BIOS setting in the old computer is carried out according to the above scheme. The only difference is that you cannot set boot from a flash drive on an old computer - only from a CD-DVD or hard disk.
In order to install an operating system on an old computer, you need to configure the BIOS.
Let's see how the BIOS in pictures is configured for the xp computer. Here we set up the hard disk configuration in the IDE and boot from CD-ROM. That's it, you can start installing the operating system.
Reconfigured BIOS but can't install Windows? The cost of the service of installing the operating system by a specialist can be found. Read about how to set up the Internet yourself on your computer.
Configuring UEFI
We examined how the BIOS should be configured on a computer in its classic form. Modern computers use UEFI - a system that is not at all like the old BIOS, but carries the same functions. In fact, UEFI is a simple operating system with a graphical interface, so you can easily figure out how to configure your computer through the UEFI BIOS. UEFI has the same tabs as in a regular BIOS, you can select the Russian interface language, boot order, etc. For clarity, you can watch a video of BIOS settings on a computer.

Conclusion
 As you can see, setting up a computer via bios is really a simple process. The answer to the question "how to set up a BIOS on an asus computer" is given above. On computers from other manufacturers, this is also easy to do. All settings are the same. Also, now you know how to properly configure bios on a laptop. It is best to perform BIOS settings using the manual for your motherboard, which describes how to configure the BIOS on a computer in pictures. This article provides recommendations for a typical BIOS setup. If something goes wrong, you can always return to the factory settings - for this you need to remove the battery on the motherboard and insert it back after 10 seconds.
As you can see, setting up a computer via bios is really a simple process. The answer to the question "how to set up a BIOS on an asus computer" is given above. On computers from other manufacturers, this is also easy to do. All settings are the same. Also, now you know how to properly configure bios on a laptop. It is best to perform BIOS settings using the manual for your motherboard, which describes how to configure the BIOS on a computer in pictures. This article provides recommendations for a typical BIOS setup. If something goes wrong, you can always return to the factory settings - for this you need to remove the battery on the motherboard and insert it back after 10 seconds.
Changing the BIOS settings on a PC may be required during Windows installation, after replacing system unit components, due to battery replacement, when all settings are reset to default values, etc. Understanding the purpose of the sections and menu items, you can carry out the procedure yourself, without the involvement of a specialist. Let's figure out how to set up BIOS on a computer.
BIOS variations
Computers use several types of BIOS, which differ in appearance and in the arrangement of menu items. In this case, the settings will be identical or very similar. Older computers use AWARD or AMI BIOS, modern motherboards use UEFI. The latter is a logical continuation of the development of the basic input-output system, is distinguished by the presence of a graphical interface, mouse support, the ability to select a language, a wider range of settings.


Despite all the benefits of UEFI, users do not frequently update their hardware, so most computers in use today still have AWARD or AMI installed. On the example of the latter, we will consider the setting.
How to enter BIOS
To enter the BIOS, you must restart your computer. On one of the first screens, the motherboard splash screen will appear, which will indicate the keys that allow us to enter the system we need. Usually required press Del or F2 although there may be other variations. The surest way is to observe the information displayed on the monitor while the PC boots up.
It's important to know
In the same way, you can find out the key used to open the window in which you select priority launcher. Changing the parameter is required when installing Windows from a USB flash drive or disk.
Main section
BIOS setup on a computer begins with the Main section, which is opened by the system by default. It will turn out set the date and time, set the parameters of the hard disk and view information about the system.

Having selected one of the presented disks, by pressing the Enter key, the user will see the following settings options:
- LBA Large Mode - the parameter refers more to old computers, since it was used to enable support for drives larger than 512 MB.
- Block - allows you to deactivate the transmission of information over several at the same time. Should be left in the "Auto" position, otherwise the speed of the hard disk will decrease dramatically.
- PIO Mode - switches the drive to outdated mode of operation.
- DMA Mode - activates direct memory access. To achieve the maximum speed of reading and writing information, set the "Auto" parameter.
- SMART Monitoring - technology monitoring the state of the storage medium. We also leave it in automatic mode.
- 32 Bit Transfer - this parameter must be activated in order to transfer information over the PCI bus in 32-bit mode.
In point "System Information" provides information about the BIOS version and the date of creation of the firmware, the processor (operating speed, number of cores), (the amount installed and available).
Will be useful
Some users on the "Main" tab find the parameter in BIOS Quiet Boot. Not everyone knows what this setting is. Literally the name of the option translates as "silent boot", and implies starting the OS without displaying messages about equipment testing. Instead of information from the POST procedure, the screen saver of the motherboard or the computer logo will be displayed.
Going to the item "Storage Configuration", you can find the following settings:

- SATA Configuration - responsible for the SATA controller soldered to the motherboard. It can be disabled (Disable), put into Compatible mode, to work with old Windows operating systems (98, 95 and earlier) or in “Enhanced” mode, to work with modern versions of operating systems.
- Configure SATA as - it is recommended to select AHCI to use modern technologies (for example, Plug-in-Play).
- Hard Disk Write Protect - write protection of disks. The parameter should be disabled if information is supposed to be added to media.
- SATA Detect Time out - the time spent by the system to search for connected components. With a decrease in the indicator, it will be possible to speed up the launch of the OS, but there will be a risk of not identifying one of the disks.
By visiting the item JumperFree Configuration, you can set the memory clock frequency, chipset voltage, memory bus frequency. Setting these BIOS parameters on a computer should be considered in a separate topic. Make changes very carefully so as not to damage the equipment.

Of greatest interest to the user is the item "USB Configuration" in which you need activate all USB ports and set the maximum data transfer rate(High Speed). All other parameters must be left in the "Auto" position.
Here it will be possible to configure the power of the computer. The following values should be set:

- Suspend Mode - to the "Auto" position;
- ACPI APIC - enable the (Enabled) option;
- ACPI 2.0 - disable the mode (set Disabled);
- APM Configuration - leave all settings as default;
- Hardware Monitor - collected in subsection information about the temperature of the processor, the rotational speed of the cooler and the voltage supplied by the power supply. You can activate the item "CPU Q-fan Control" for intelligent control of the cooler speed.
On this tab, you can change the boot settings of your computer. In the subsection "Boot Device Priority" boot sequence of drives. Sometimes the sequence has to be changed during the installation of Windows, when it is impossible to select the boot disk through a special window when starting the PC. In other cases, the parameters can be left alone, or set the priority for the disk on which the operating system is located.

"Hard Disk Drivers" - in the subsection select the disk from which you should first try to boot the OS. Configurable if several drives are installed in the system unit.
The Boot Setting Configuration subsection contains the following settings:

- Quick Boot is a BIOS option that disables hardware tests during computer startup. If the parameter is activated, the system will boot faster, but the user will not be able to see the description of errors, if any.
- Full Screen Logo - instead of hardware information, a logo will appear on the screen at startup.
- Add On ROM Display Mode - the parameter determines data display sequence about devices connected through the boards and having their own BIOS.
- Bootup Num-Lock - if enabled, then after starting the PC the Num-Lock key will be in the active position.
- Wait For "F1" If Error - if an error is detected during the initial testing, the user will be required to press the F1 key to further start the OS.
- Hit "DEL" Message Display - if disabled, then at startup the screen will not display a message about which button should be pressed to enter the BIOS.
note
Sometimes in the subsection described above you can find the option "Fast Boot". This is a BIOS setting similar to "Quick Boot" to speed up the OS boot.
Security Setting:
- Supervisor Password - makes it possible to set a password for entering the BIOS, the input of which will allow you to change any parameters.
- User Password - similarly, only after entering the password will be given the ability to view the installed settings but not changing them.
Tools and Exit section
The "Tools" tab is required to update the BIOS from a floppy disk or flash drive (item "ASUS EZ Flash"), as well as view information about the cable connected to the network card (item "AI NET").

In the "Exit" tab, exit from the settings. In this case, the following options are possible.
By itself, the BIOS is a miniature set of programs located on the motherboard chip and controlling the initial settings of the PC. It contains many functions, each of which may deserve a separate article, but below we will talk about the most important and most frequently used features.
How to set up BIOS on a computer - login
This issue is a stumbling block for many users, since different manufacturers assign separate buttons to enter the menu. The standard options are to click DEL, F2, or F3 when the test screen appears. It should also prompt you to “Press XX to enter Setup”. In place of XX there will be a key or a combination of them leading to the BIOS. Owners of Windows 8 and 10 can choose to enter the BIOS from the system settings, specifying the desired option after rebooting. The specific way to enter should be looked for in accordance with the brand of the motherboard or the version of the installed operating system.
How to configure BIOS on a computer - setting default values
In the event of a PC crash or malfunction (as well as many other situations), it is useful to know how to restore the BIOS to factory settings. If there are no special requirements, they are the most correct and will ensure the smooth operation of the hardware. The same method will allow you to reset the BIOS password (if one has been set). Physically, a reset can be done by temporarily removing the BIOS battery on the motherboard, with its subsequent return, as well as a special switch (located next to the battery, it can be signed as Clear CMOS, CCMOS, Clear RTC, CRTС and the like). The programmatic way is done like this:
- go to the BIOS;
- we are looking for the desired item, which can be called Load Defaults BIOS \ Setup Defaults \ Fail Defaults;
- go into it by pressing "Enter";
- set the value "Defaults" or similar in meaning;
- exit by Esc, save the changes.


How to set up BIOS on a computer - choosing a bootable media
The second most frequently used item in BIOSa is the menu for setting the priority of disk access. It is useful for starting from an installation or service disk to repair / install a new OS, so it is important to know where these settings are located:
- go to the Boot tab (navigate using the arrows);
- in the Boot Device Priority section, select a hard drive, USB flash drive, dvd-rom or other source of information, as well as the procedure for accessing them;
- the Hard Disk Drivers item allows you to choose only between hard drives (for example, if they have different operating systems installed).


How to configure BIOS on a computer - pre-boot settings
Some functions present in the BOOT BIOS section will make it possible to speed up the PC startup and specify what should happen before the installed OS starts. Among them:
- item Quick Boot - disables the "default" preliminary tests (RAM, etc.);
- Full Screen Logo - displays data on the characteristics of the PC in a graphical form;
- Bootup Num-Lock - determines the state of the button of the same name after booting the computer;
- Supervisor Password - sets the password for accessing the BIOS;
- User Password - respectively responsible for passwords for users without administrator rights.


Some people may be interested in improving PC performance by overclocking. In this case, you will need to refer to two items in the BIOS menu - “System Voltage Control” (includes the ability to adjust the voltage on the base modules) and “Voltage Control” (here we directly specify the voltage for the RAM).
How do I set the system date and time? How do I boot my computer from a CD or flash drive? These and other common questions can be answered by getting acquainted with the basic BIOS settings and how to edit them.
Introduction
If you still do not know what BIOS (BIOS) is and what this firmware is for, then we advise you to read our previous material, which tells about how the computer boots up, and what role the “basic input system / withdrawal ". In the same article, we will get acquainted with the BIOS setup program, which is most often called BIOS (CMOS) Setup Utility.
By the way, in most cases, users use abbreviated names of this program, calling it BIOS Setup or simply BIOS. For example, you can often hear expressions such as "enter BIOS" or "open BIOS", which is somewhat incorrect, since in both cases we are talking about entering the BIOS Setup program, which is only part of the BIOS.
In most cases, BIOS Setup is used by ordinary users only to set the system time and date or select a boot device. But in fact, this program can have a ton of possibilities. With it, you can control the operation of the processor, RAM, chipset and other important components of the PC, monitor the temperature regime of devices and carry out many other useful actions.
Entering BIOS (CMOS) Setup Utility
In order to launch the BIOS setup program, it is necessary to press a certain key or their combination during the initial PC testing procedure. In the overwhelming majority of cases, on desktop computers, the Del key is used to enter BIOS Setup, less often F1 or F2. On the contrary, in laptops, it is the function keys (F1, F2, F11, F12) that are most often used for these purposes.

You can find out exactly which of the keys are used to start BIOS Setup from the instructions for your computer or motherboard. Also, in some cases, during the POST procedure, a hint is displayed on the monitor screen about which key must be pressed to enter the settings.

True, in modern computers and laptops, screen prompts are less and less common, but in any case, a search query on the Internet will always help you find the right key.
In addition to the need to know the required key to enter BIOS Setup, it is equally important to choose the correct moment to press it. In order not to be late, it is better to repeatedly press the enter key immediately after the PC starts booting. In most cases, this method is guaranteed to launch the BIOS settings.
BIOS interface (CMOS) Setup Utility
The Bios Setup program has a text-based interface without any design tweaks and is controlled exclusively using the keyboard. This is explained by the fact that the graphical shell of this application has hardly changed since the 80s, so everything looks very simple and ascetic.
In general, the BIOS Setup interface is of two types: with the main menu located in two columns or horizontally. You can understand what type in front of you immediately after entering the program and opening its main window.

In the first case, you will see a list of sections in two columns on a blue background. This option is typical for BIOS versions developed by Phoenix Technologies (AwardBIOS, Award Modular BIOS, Award WorkstationBIOS). They are traditionally used in their motherboards by manufacturers such as MSI, Gigabyte, Foxconn, ECS and others.

In the second case, a window with a gray background will appear in front of you, in which the menu with the main sections will be placed at the top of the screen, in the form of a blue horizontal strip. This interface is usually inherent in the BIOS of American Megatrends (AMIBIOS, Aptio AMIBIOS) used in motherboards from ASUS, Intel, ASRock and some others.
Despite such differences in the interface of these two options, all BIOS Setup sections have a similar presentation. To verify this, let's look at the structure of the program windows in both cases.
At the top of the screen, you will always find the name of the current section (in the case of a horizontal menu, the name is highlighted) or subsection.

The main part of the screen is occupied by an area in which the list of subsections (indicated by triangular arrows) and parameters of the selected section is located. To the right of the parameter names are their values. It should be borne in mind that if a parameter is highlighted in a pale color (blue or light gray), then it either has a read-only status and is for informational purposes only, or to edit it, you need to change another parameter associated with it.

The right side of the screen is usually occupied by a column, which displays brief help information on the selected parameter or subsection, as well as hints on possible actions and use of control keys (American Megatrends). In BIOS setup with a blue background, the function key prompt is usually located at the bottom of the screen.
As you can see, despite the different color schemes and slight differences in the arrangement of work items on the screen, in essence both interfaces are very similar, and present information to users in almost the same way. That is why the methods of working with BIOS parameters are practically the same in both cases.
Use the arrow keys to navigate through the menus and select the desired parameters, subsections or sections, and the “Enter” key to open them. The "ESC" key is responsible for returning to the previous screen and exiting the current settings. Also, using this key, you can exit BIOS Setup without making changes to the settings by pressing it in the main menu. In addition, the functions of the "F1" keys, which call up help, and "F10", which initializes the exit from BIOS Setup, from anywhere in the program, with saving the changes, are unchanged. The "PageUP" / "PageDown" or "+" / "-" keys are traditionally used to cycle through the available values of the parameters being changed.
In addition to the above keys, other function keys (“F2” - “F9”, “F11”, “F12”) can be used to work with BIOS settings, but their function may differ depending on the motherboard model and manufacturer. However, in order to understand what each of them is responsible for, it is not difficult. It is enough to refer to the tips that appear on the screen or look through the manual for the motherboard.
Main sectionsBIOSSetupcolumnar main menu (blue background)
Each motherboard model in many cases has its own unique set of adjustable parameters, but the names and thematic focus of the main BIOS Setup sections usually remain unchanged.
Standard CMOS Futures
This section contains the basic (standard) computer settings, which include: setting the system date and time ( Date, Time), parameters of disk drives ( IDE Channel), as well as various information about the system (information about the installed processor, the amount of RAM, and others).

By the way, setting the date and time for most users is one of the most important reasons for visiting BIOS Setup.
Advanced BIOS Features
This section contains advanced BIOS settings. The most common ones include:
- CPU cache management
- Parameters related to the nuances of computer boot. For example, here you can enable / disable NumLock mode, accelerated boot mode ( Quick Boot), as well as showing the logo of the board manufacturer during the self-test procedure ( Full Screen LOGO Show).
- Selecting the sequence for polling boot devices ( First / Second / Third Boot Device). Another most requested feature in BIOS Setup, along with setting the date and time.
- Enabling / disabling S.M.A.R.T. hard drive self-monitoring technology.

It should be noted that the set of settings in this section may vary depending on the board model and BIOS modification.
Advanced Chipset Features
This section describes the settings of the chipset installed in the motherboard, as a result of which the set of parameters here directly depends on its type and modification. In most cases, here are the options that are responsible for the operation of the RAM (frequency and timings adjustment), the data exchange bus between the processor and RAM, the AGP / PCI-E graphics bus and the video adapter.

It should be noted that in some situations it is by changing the parameters of this section that you can increase the speed of your computer or, as they say, overclock. True, in recent years, the options that are responsible for increasing the speed of the PC are most often carried out by manufacturers in a separate specialized section of the BIOS.
Integrated Peripherals
This section contains parameters responsible for the operation of peripheral devices integrated into the motherboard, such as: controllers of hard drives, USB ports, sound and network adapters, and others.

For example, here you can enable / disable the built-in sound card, support for USB input devices, or select the RAID mode to create an array of hard drives.
Here are the options that are responsible for the power supply and power saving modes of the computer. Almost all modern computers allow power management directly from the operating system, but this requires BIOS support for the specialized ACPI standards, the mode and functions of which are regulated in this section.

Also here you can specify what actions should take place when you press the power button, configure the conditions for turning on the PC and its transition to reduced energy consumption or exit from hibernation.
PnP / PCI Configurations
This section contains the control parameters of the Plug and Play technology, which is responsible for the distribution of resources between PC devices and their quick configuration, as well as settings for the PCI bus. As a rule, these functions are successfully performed by the system and do not require manual intervention. Therefore, in modern computers, this section may be absent altogether.
PC Health Status ( H / W Monitor)
Modern motherboards are always equipped with sensors that monitor the operating temperatures and voltages of the main devices, as well as the rotational speed of the cooling system fans. All their indicators are just displayed in this section.

In addition, in PC Health Status, you can control the operating modes of the fans and set up alert options in case of overheating, stopping the cooler or opening the case cover.
Frequency / Voltage Control
This section contains the parameters responsible for setting operating frequencies and voltage values for the processor, RAM, video card and other devices. By default, all frequencies and voltages have the recommended values and are automatically adjusted to ensure reliable system operation.

However, the value of some of the parameters in this section can be changed manually. This makes it possible to overclock the processor, memory and other components, forcing them to work at higher frequencies. It is only necessary to remember that, on the one hand, overclocking allows you to increase the overall performance of the system, and on the other, it can cause PC malfunctions and cause the overclocked hardware to fail (for example, when setting overvoltage values). So you have to be very careful here.

It is worth noting that many major motherboard manufacturers place options for setting frequencies and voltages in a special section with an original name, for example MB Intelligent Tweaker (M.I.T.) or Cell Menu .
Load Fail- Safe Defaults
This is not a section, but a command that resets all BIOS settings to their default values, which guarantees stable operation of the entire system. After selecting this item, a window will open in front of you, in which you will need to confirm the reset by pressing the "Y" key.

A command that sets the values of BIOS settings in such a way as to ensure optimal computer performance while maintaining the stability of all its components. At the same time, the parameters that are automatically changed depend on the model of the motherboard and may vary.

However, please note that such optimization of settings in some cases may lead to system instability due to incompatibility of the installed equipment. Then you should return to the default settings using the command Load Fail-Safe Defaults and try to adjust the required parameters manually.
Set Supervisor Password
A command that allows you to set, remove or change the administrative password, which is used for full access to all BIOS settings, as well as when the PC boots.
Set User Password
A command that sets a user password that allows access to view the values of BIOS parameters. That is, most of the settings will be closed for editing. Also, this password can be used when booting the computer.
Main sectionsBIOSSetupwith a horizontal main menu (gray background)
As we have already noted, the BIOS setup interface exists in two main variants, which differ not only in the external design and location of the main menu, but also in the arrangement of parameters by sections. So now let's take a look at the second kind of interface used by motherboard market leaders like ASUS or AsRock.
Main
Based on the name, according to the developers, this section contains the main BIOS settings, which include time and date, parameters of installed disk drives and general system information (BIOS version, processor model, amount of installed memory). In this way, Main is almost a complete analogue of the section already familiar to us .

As you probably already guessed, the most requested option in this section is setting the system date and time.
Advanced
As a rule, this section has the largest number of options for configuring components and a PC and includes several significant subsections at once. Here are the parameters responsible for the operation of the central processor ( CPU Configuration), RAM, video adapter, chipset ( Chipset), PCI bus and Plug and Play ( PnP / PCI Configuration, PCI PnP), built-in peripherals ( Onboard Device Configuration), USB ports ( USB Configuration) and other equipment.

Also in this section you can find overclocking options that allow you to manually set the frequencies and voltages of the processor, memory, as well as the PCI-E bus. In some cases, users can additionally adjust RAM delays (timings / latency). In many models of motherboards, the parameters responsible for overclocking are placed in a separate subsection (for example, JumperFreeConfiguration) or even an independent section of the main menu ( AITweaker, Overclocking or ExtremeTweaker).
Due to the large enough set of components and the variety of parameters, section Advanced practically does not have a unified structure. Depending on the motherboard model and BIOS developer, the number of subsections / settings and their names can vary greatly. After all, if we compare it with the BIOS Setup version, which has a blue background, it turns out that in the section Advanced collected the contents of five sections at once: Advanced BIOS Features, Advanced Chipset Features, Integrated Peripherals, Frequency / Voltage Control and PnP / PCI Configurations.
Power
This section is identical in content and essence to the sections and PC Health Status (H / W Monitor).

Here are the parameters responsible for the power supply and energy saving of the PC, monitoring the operating temperatures and voltages of its main components, as well as controlling the speed of rotation of the fans.
Boot
Already from the name it is clear that this section is responsible for configuring the boot parameters of the computer. It is here that the settings for determining the sequence of polling boot devices and enabling / disabling the "Num Lock" key, demanded by many users, are located (subsection Boot Settings Configuration).

In many cases, the section Boot includes subsection Security containing commands to install, remove or change administrative and user passwords. In some versions of BIOS Setup, password management parameters can be placed in a separate section of the same name.
Tools
Most motherboards from the popular manufacturer ASUS contain an additional section that contains auxiliary tools for updating the BIOS ( EZ Flash 2), disable / enable mini-OS on the Linux kernel ( Express Gate), creating profiles of individual BIOS settings ( O.C. Profile), as well as checking the network cable connection during PC boot ( AI NET 2).
Exit
This section is responsible for exiting the BIOS settings menu and combines commands such as:
- Exit & Save Changes- provides an exit from the program with saving all the changes you made.
- Exit & Discard Changes- exits the program without saving all the changes made.
- Load Setup Defaults- Returns BIOS settings to default values (reset to factory settings).
- Discard Changes- canceling the changes made without exiting the program.

After selecting any of the above commands, a window will appear in which you must confirm its execution by pressing the "Y" key, and then "Enter"
Setting the time and date
When you turn on a new computer for the first time, it is better to immediately attend to setting the correct values for the system time and date in the BIOS, thereby setting the baseline for both the operating system and software that can function without an OS installed.
To get into the BIOS settings menu, immediately after the computer starts booting, press the desired key (usually "Del" or "F2"). After the main BIOS Setup menu appears in front of you, to achieve the set task, we perform a few simple manipulations.
BIOSSetup with blue background
Use the arrow keys to move the cursor to the section and press "Enter" ("Enter"). Often this section is the first and you do not need to move anything anywhere, but there are exceptions.

In the window that opens with options, on top we find the two parameters we need - Date and Time. Use the arrows to move between parameter values. To set the values, you can use both the "+" / "PgUp" or "-" / "PgDn" keys, as well as direct input of numbers from the keyboard. To fix the set values, the "Enter" key is used.
The general algorithm of actions here is quite simple: place the cursor on the desired field (highlighted in red), enter or select its value and press "Enter". Next, go to the next field and repeat everything until all the parameters are set.
After all the values are entered, press the "F10" key to save the changes. In the red window that opens, enter the letter "Y" by pressing the key of the same name on the keyboard. After a reboot, the new time and date values will take effect.
BIOSSetup with gray background
Use the "←" and "→" keys to select the section Main, although in most cases this will not have to be done, since it is almost always located first and opens by default immediately after entering BIOS Setup.

Find the System Date and System Time parameters in this section and move the cursor there using the "↓" and "" keys. Further, to enter values, we use either directly the keys with numbers, or the keys "+" and "-". To move between fields within one parameter, the "Tab" key is used here. After entering the required value, press "Enter".
Changing the boot device
When installing an operating system or carrying out preventive maintenance with an already installed OS, it is often necessary to ensure that the computer boots not from a hard disk, but from an optical media, USB flash drive or some other storage device. Therefore, one of the most demanded tasks for which ordinary users have to "climb" into the BIOS settings is the need to change the boot device.
BIOSSetup with blue background
After opening the BIOS Setup program, move the arrows to the section and press "Enter".

Use the "↓" key to go to the parameter (First boot device) and press "Enter" again.

Next, you will see a window with a list of devices that you can select as bootable. If you plan to start the PC from an optical disc, then use the arrows to select the CDROM value and then, as usual, "Enter". If you need to boot from a flash drive or external portable drive, then select the USB-HDD option. In the same way, you can select the second and third boot devices ( SecondBootDevice and ThirdBootDevice).
It should be borne in mind that if several hard disks or solid-state drives are installed in the computer at once, containing the system and are bootable, then a special item is intended to indicate the sequence of their polling HardDiskBootPriority.
In order for all the settings you made to take effect, do not forget to press the "F10" key, then "Y" and finally "Enter".
BIOSSetup with gray background
After opening the BIOS settings window, use the "→" key to select the item Boot and press "Enter". Next, you can expect two options, depending on the BIOS version.

In the first case, you will immediately see a list of the destination of the boot devices. They are designated as 1st, 2nd and 3rd Boot Devices (respectively, the first, second and third boot devices). Moving through the list is done with the "↓" keys, selection of values (HDD, CDROM, USB, Removable) - with the "Enter" or "+/-" keys.

In the second case, the section Boot will contain several subsections, among which in this situation we are interested in the item BootDevicePriority... Move the cursor to it and press "Enter". Immediately after that, a window with a list of boot devices will open in front of you, the selection of which is carried out in exactly the same way as described above.
The owner of several drives should pay attention to the subsection HardDiskDrives... It is in it that the priority boot disk is selected among the hard drives installed in the computer. If you have several optical drives installed, then in this case the choice of a priority device among them can be organized in the subsection CDROMDrives.
After completing the settings, it remains to press the "F10" key, and then "Enter" to save the changes.
Conclusion
Despite the fact that the BIOS is still the most common system used for initial hardware setup and PC boot, its time is inexorably coming to an end. Today, most motherboards are equipped with a promising new software boot interface - UEFI, which has a modern graphical shell and has much greater functionality.
Nevertheless, it is too early to write off the "old lady" BIOS. After all, the massive adoption of UEFI began just a few years ago, while BIOS has been the main boot system for several decades. Therefore, for a long time, a huge number of computers with BIOS will be used by many users.
2015-12-01 | Posted under: Bios 45 commentsHello everyone! In this article I will describe and translate all the important points and sections of AWARD BIOS. Let's take a look at the BIOS of this manufacturer using the "Award Modular BIOS v6.00 PG" version as an example.
So, let's begin...
In order to enter the BIOS on your "machine", you must - after turning on the computer - press the key
Management in the BIOS is carried out by the following keys (I will describe only the main ones):
<>, <↓>, <←>, <→>- moving by points;
- select the desired section / item;
- in the main menu, exit the BIOS, where a notification appears "about accepting and saving the current settings" or "canceling". It is also used to exit partitions to the main BIOS menu.
<+/PgUp>- change the setting of the item (up);
<-/PgDn>- change the setting of the item (down);
<+>and - only work on Num Lock;
- setting secure BIOS settings;
- installation of optimized BIOS settings;
- save or not save changes in the BIOS (- yes, - no), then exit the BIOS.
And so you entered the BIOS, familiarized yourself with the control keys. Now we will consider all the main sections of this BIOS version. Naturally, let's start with the main menu.
1. Standard CMOS Features
2. Advanced BIOS Features
3. Integrated Peripherals
4. Power Management Setup
5. PnP / PCI Configurations (PNP / PCI service configuration) so this function has lost its relevance in our time, I will not even consider this little separator (setting interrupts for cards installed in PCI slots) in the options of this section, set Auto.
6. PC Health Status
7. Frequency / Voltage Control
8. Load Fail-Safe Defaults.
9. Load Optimized Defaults
10. Set Supervisor Password
11. Set User Password
And so we figured out the meaning of the sections of the Main Menu - now we will consider all the sections in order and the most basic points that it is desirable to know for PC users, and in general for everyone who is interested;)
Let's take a closer look at the Standard CMOS Features section.

Date and Time set the working date and time using<+>, <>, <↓>, <←>, <→>.
IDE Channel displays a list of drives connected to the IDE - chipset controller. The picture shows that two devices are connected: two hard drives with their serial numbers and drive names. And, the numbering of channels and the option for connecting drives are also indicated (Master - main, Slave - slave). I advise you to set the value of the definition of channels - auto.
Drive A and Floppy 3 Mode Support set the parameters as in the picture None and Disabled - floppy disk drive, which has long been considered a morally obsolete device.
Halt on- we choose the ability to boot the OS when errors are detected during the initial testing. Personally, I always put it as on the screen - All, Buy Keyboard, i.e. if an error is found, the system writes it and offers to press the key (often F1) to continue loading the OS, you can write down the error, go to the Internet to see how it is eliminated - reboot and fix it;) There are also two more options in this paragraph
All Errors- your OS will boot if no errors are found.
No Errors- if errors are found, your OS will boot anyway.
Extendet Memory information about the RAM installed in the system (random access memory).
Go to the Advanced BIOS Features section


First item in this section Hard Disk Boot Priority(Hard disk boot priority). This item is intended to select from which media the search for the installed OS will start. If you have two hard drives installed, you should click on this item, then install using the keys<+>, <>, <↓>OS search order on media. Look as in the picture, the first one I naturally put: "Ch0 - the primary channel M. - the main mode (Master) and through the colon the firm and the hard model ST - seagate380011A" I have the operating system installed on it. You can leave everything from this point or immediately save and confirm.
Further, the section from the category of very important is even more interesting, it is called First Boot Device(First boot device), at this point we set the type of device from which you want to install the operating system on the PC or already boot from the installed one.
BIOS offers many configuration options, I will describe the most important ones:
CD-ROM(built-in drive) is selected when installing the OS from a bootable laser disk;
USB-FDD and USB-HDD select when installing / loading OS from a bootable USB flash drive;
USB-CDROM(an external drive that connects via a USB port).
Also, using simple keys, select the device that suits your case and save the changes. The recommended setting is CD-ROM, but every time the computer starts up, the system will look for the OS on the drive, and then only go to the lower (second) level called Second Boot Device.
Second Boot Device(Second Boot Device) Same setting as above. Recommended Hard Disk setting.
Third Boot Device(Third Boot Device) can be set to Disabled.
Paragraph Password check is intended for setting passwords (if set) not only for entering the BIOS (Setup), but also for entering the OS (Always).
HDD S.M.A.R.T Capability function for monitoring your hard drive (Enabled - enabled, Disabled - disabled). In some cases, it can warn you about the imminent failure of the hard disk, thereby you can manage to save important information - you should not rely;)
Limit CPUID max. to 3 function for recognizing your processor, I do not advise you to "bother" and set the value to Disabled.
No-Execute Memory Protect- set Enabled
CPU Thermal Monitor 2 (TM2) monitors the overheating of your processor, we set a very necessary "chip" to Enabled. Can help you with problems with the cooling system of your PC.
Init Display First in this section you are given a choice of which graphics processor will be used to display information on the monitor. If you have a built-in (integrated) video chipset in the motherboard and an external video card connected through the slot on the mat. board AGP (outdated bus) or PCI - Express, then of course in this function we select PCI, otherwise Onboard / PEG.
On-Chip Frame Buffer Size- indicates how much system memory can be allocated for the needs of the integrated video chipset (if any), I advise you to set the 8mb parameter. With this section finished, move on to the next.
Integrated peripherals

On-Chip Primary PCI IDE- this option configures the IDE channel (through which my hard drives are connected throughout the example article), of course Enabled. If you have media connected through the new SATA connectors, then Disabled.
On-Chip Sata Mode- I advise you to set the value as in the picture - auto. This option configures the IDE / SATA chipset controller.
USB Controller- this function is responsible for the USB controller of your PC, of course Enabled.
USB 2.0 Controller- this function is responsible for the exchange rate via USB ports, of course Enabled.
USB Keyboard Support- the option is responsible for supporting the USB keyboard at the BIOS level, turn it off.
USB Mouse Support- the option is responsible for supporting USB - mice at the BIOS level, turn it off.
Legacy USB storage detect- the option is responsible for detecting and supporting devices connected to the USB port at the BIOS level, enable.
Azalia Codec- set auto, thereby turning on the built-in mat. sound subsystem board.
Onboard H / W LAN- option for managing an integrated network device - Enabled.
Onboard LAN Boot ROM- the option to implement the installation through the OS network using the integrated network controller, disable it.
Onboard Serial Port 1- COM 1 port option, set auto.
Onboard Parallel Port- LPT port option, if the port is not used (very likely) - Disabled.
Power Management Setup

ACPI Suspend Type- options S1 (POS) and S3 (STR), the option allows you to configure which of the power saving modes to use. We choose S3 (STR) - it is more economical.
Soft-Off by PWR-BTTN- options Instant - Off and Delay 4 Sec., option to configure the power button on the front of the PC. The first option (Instant - Off) - instant shutdown, the second option (Delay 4 Sec.) - you need to hold the POWER button for 4 seconds, you choose.
PME Event Wake Up- disable the option.
Power On by Ring- disable the option.
Resume by Alarm- "alarm clock" mode :) You can set the time when your PC will turn on - it is better to turn it off.
Power on by mouse- turn on the PC with a mouse click, turn it off.
Power On By Keyboard- turning on the PC by pressing a key.
AC Back Function- Determines whether the computer should automatically boot after a power failure. Install Soft-Off, for a home computer this is not necessary.
PC Health Status - section for automatic monitoring of system cooling

Reset Case Open Status(reset the chassis intrusion sensor) - set Disabled
Case Opened- Yes (the case was opened)
Voltage parameters.
Current CPU Temperature 64 C- the current temperature of your "stone" - the processor.
Current CPU FAN Speed 2626 RPM- rotational speed of the cooler that cools the processor.
Current SYSTEM FAN Speed 0 RPM- the rotational speed of the cooler that cools the "mother", my example is 0, tk. this fan is not installed.
CPU Warning Temperature- setting the critical temperature of your "stone", upon reaching which it will give a signal. For different processors, set their critical temperatures in accordance.
CPU FAN Fail Warning- the option allows you to monitor the rotation speed of the fan cooling the processor, set Enabled. If your cooler stops working, before loading the OS, the system will report an error like "CPU FAN Error", which allows you to take measures to avoid going to the store;)
SYSTEM FAN Fail Warning- an option similar to that described by me above, only applies to the fan that blows the motherboard, it will also give an error before loading the OS. If such a cooler is not installed, turn off the Disabled option.
CPU Smart FAN Control- a smart option that allows you to automatically adjust the rotational speed of the cooler on the processor depending on the load, less noise when the PC is idle - Enabled.
Frequency / Voltag Control

I suggest and advise you not to go into these settings and set the parameters so that the system recognizes the frequencies and voltages automatically, as it is necessary for the stable operation of the hardware. See the screen, adjust if you have something wrong.
Want to receive new articles to your inbox!