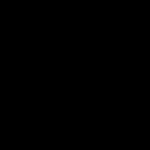Часто вызывает удивление тот факт, что они не могут скинуть музыку напрямую в память «яблочного» устройства и вынуждены применять дополнительное ПО. Но факт остается фактом – пользователю устройства c iOS придется освоить программу iTunes, если он намерен загружать музыку с компьютера на iPhone. К счастью, программа Айтюнс совсем не сложна – разобраться, как скачать музыку на Айфон, поможет подробная инструкция.
Значительная часть пользователей Apple даже не подозревает, что iTunes – это прежде всего медиаплеер и главной его функцией является воспроизведение видео и музыки. Кроме того, iTunes позволяет владельцам Apple слушать интернет-радио и аудиокниги (новая функция, впервые появившаяся в 8-ой версии), покупать и даже брать напрокат музыку и фильмы в iTunes Store , пользоваться Genius – виртуальным помощником в наполнении плейлиста.
Все эти функции упорно игнорируются владельцами гаджетов Apple: они чаще всего устанавливают iTunes с единственной целью – использовать его как посредническое звено, чтобы загрузить музыку на Айфон с компьютера. Заполнить память музыкой можно и в обход iTunes , но для этого придется осваивать и тестировать сторонние программы-загрузчики или делать джейлбрейк, прощаясь с гарантией.
Вторая по популярности операция с iTunes – смена версии операционной системы мобильного устройства. Обновить ОС Айфона проще и быстрее именно через iTunes, потому как Wi-Fi и 3G обычно не могут гарантировать стабильного соединения.
Скачивать программу iTunes рекомендуется только с официального сайта Apple – при загрузке со сторонних сайтов существует риск, что iPhone или iPad окажется зараженными троянскими или другими вирусами. Загрузка бесплатна – последнюю версию можно найти по ссылке . Для загрузки программы введите адрес электронной почты в поле «Email » и нажмите «Загрузить »:
Когда скачивание завершено, найдите файл с разрешением.exe в папке загрузок и запустите его. Далее ожидайте завершения установки и по ее окончании откройте программу iTunes .
Скачиваем музыку через USB
Скачивайте музыку на Айфон по следующему алгоритму:


Кроме того, можно использовать функцию «Добавить папку в медиатеку », если у вас предварительно заготовлена целая папка с музыкой, которую вы хотели бы слушать с Айфона.
Файл добавляется в медиатеку iTunes , но это еще не значит, что вам удалось успешно скачать музыку на Айфон. Перечень композиций, добавленных в медиатеку, доступен во вкладке «Моя музыка». Любую композицию можно прослушать, кликнув на нее дважды.

- Выберите наиболее удобный для вас вариант просмотра медиатеки. По умолчанию есть 4 варианта:
- Артисты — песни группируются по исполнителям.
- Альбомы – происходит сортировка по альбомам одного или нескольких исполнителей, пользователю видны обложки альбомов.
- Песни – никакой группировки нет, все композиции представлены в виде списка.
- Жанры – iTunes сортирует композиции по жанрам.

Если поставить стрелку мышки правее слова «Медиатека », то появится слово «Правка ». Нажмите на него, и вы получите дополнительные возможности для сортировки музыкальных файлов – по композиторам, сборникам и видеоклипам.

Если медиатека представлена удобным для вас способом, вам будет проще выбрать, какие мелодии нужно оставить, а какие — удалить.


Вы увидите такое окно:

- Перейдите из раздела «Обзор » в раздел «Музыка » и поставьте галочку напротив «Синхронизировать музыку ».

Сделать это очень важно – именно данный шаг чаще всего пропускают пользователи, которые жалуются, что их iTunes не работает. Заметьте, что в этом же окне можно отрегулировать, чтобы в устройство через компьютер из iTunes копировались не все аудиозаписи, а лишь избранные пользователем. Кроме того, пользователь может запретить или разрешить iTunes переносить на гаджет записи с диктофона и видеоклипы.
- Далее вернитесь в раздел «Обзор » и кликните на кнопку «Синхронизировать ».
- Подождите, пока будут завершены 5 шагов синхронизации и нажмите «Готово ». Музыка оказывается перенесенной с компьютера на iPhone – теперь вы можете слушать ее при помощи встроенного плеера!
Скачиваем музыку через Wi-Fi
Чтобы была возможность синхронизироваться с iTunes по Wi-Fi, необходимо одновременное выполнение 2-х условий:
- ПК имеет Wi-Fi адаптер.
- На гаджете Wi-Fi тоже в полном порядке.
Для синхронизации по Wi-Fi нужно следовать такой инструкции:


Затем нажмите кнопку «Применить », располагающуюся ниже.
- Далее нажмите кнопку «Синхронизировать » и подождите, пока синхронизация будет завершена.
Как купить музыку для iPhone?
Если композиции, которая нравится пользователю, на его компьютере нет, это не беда – он может купить ее в магазине iTunes Store , где на выбор даются свыше 70 млн. песен, известных и не очень. Для россиян здесь установлены лояльные цены – всего лишь от 10 рублей за песню и 29 рублей за альбом. Для сравнения – жители Еврозоны платят минимум 0.99 евро за песню, то есть около 70 рублей.
Купить песню в iTunes Store можно так:


На этой странице можно ознакомиться с обзором iTunes (который написан действительно качественно и грамотно), узнать, насколько популярна та или иная композиция с альбома (параметр «ПОПУЛЯРНОСТЬ»), прослушать часть композиции (не более 1.5 минут), узнать стоимость покупки. По скриншоту видим, что цена единовременной покупки альбома «Moon Shaped Pool» составляет 149 рублей, а каждая песня в отдельности стоит по 19 рублей.
- Жмем «Купить » и еще раз вводим пароль от Apple ID.
- Появляется окно «Требуется подтверждение » — здесь нужно нажать «Продолжить ».
- Введите реквизиты карты.

Оплатить покупку можно не только посредством карт «Visa» и «Master Card», но и со счета мобильного телефона.
- Нажмите «Готово ». После этого композиция будет добавлена в медиатеку.
Даже при том, что цены на музыку для россиян в iTunes Store ниже некуда, отечественные пользователи не спешат совершать покупки в виртуальном магазине Apple – многочисленные торрент-трекеры позволяют получать те же альбомы совершенно бесплатно. Завлечь владельцев iPhone в iTunes Store не позволяет даже тот факт, что музыкальные композиции в магазине имеют формат AAC, допускающий гораздо меньшие потери качества, чем привычный MP3.
Заключение
Перенести аудиофайл из компьютерной папки в память устройства, как в случае с Android, конечно, куда проще, однако, кто может поручиться, что этот файл не является переносчиком вредоносного ПО и не выведет дорогостоящий гаджет из строя? iTunes является одной из составляющих надежной системы защиты «яблочного» гаджета – вирусные файлы эта программа на смартфон просто не пропустит. Новоиспеченным владельцам техники Apple не стоит заранее сожалеть о якобы неверном выборе – ничего сложного в процедуре загрузки музыки на iPhone с компьютера нет: достаточно всего однажды успешно выполнить операцию, и в дальнейшем это дело превратится в рутину.
Не выйдет просто подключить iPhone к ноутбуку или компьютеру и перекинуть на него музыку. Подобные действия выполняются с помощью специального ПО от Apple. Статья посвящена тому, как перенести музыку на Айфон через Айтюнс.
Необходимо запустить программу Айтюнс. Откройте раздел «Медиатека» , а затем переключитесь на вкладку «Музыка» .В данное окно закиньте любые музыкальные композиции, которые вы потом будете прослушивать на мобильном устройстве. Обратите внимание, что аудиозаписи можно сортировать, создавать плейлисты, добавлять для них обложки и все такое.
Синхронизация с Айфоном
Основная часть инструкции, как переместить музыку на Айфон через Айтюнс, закончена. Остается только включить синхронизацию ПО от Apple со смартфоном. Для этого выполняйте следующие действия:

Это самый легкий вариант, как перенести музыку в iTunes. А теперь ознакомьтесь с поддерживаемыми форматами аудио.
Поддерживаемые форматы аудио
В iPhone и iPad получится включить воспроизведение следующих форматов аудио: MP3, AAC, WAV, Audible, фирменный стандарт Apple - Lossless, а также их различные вариации.
При копировании музыкальных файлов на смартфон может возникнуть ошибка, или еще до начала переноса. Это говорит о том, что расширение файла не поддерживается операционной системой iOS. Необходимо переконвертировать трек в нужный формат. Для этого существуют специальные программы, вы их легко найдете в Интернете.
Всем привет, уважаемые читатели. В сегодняшнем, небольшом материале я расскажу вам как можно быстро скинуть любую музыку со своего компьютера на мобильной устройство айфон или айпад. Делать это мы будем с помощью специальной программы от компании Apple, которая называется – iTunes.
На самом деле процесс загрузки музыки с компьютера на iPhone или iPad – очень прост. Достаточно один раз понять, как это происходит и потом сможете скинуть музыку с компьютера на раз, два, три.
Итак, проводить загрузку музыки с компьютера на айфон и айпад мы будем в несколько этапов. Вот эти этапы, для начала, рекомендую с ними ознакомиться:
- Установка iTunes. Если у вам не установлена программа iTunes, то я вижу смысл дать вам совсем небольшую инструкцию по ее установке. Если программа у вас уже есть, то, в принципе, этот этап вы можете безболезненно пропустить;
- Скинуть музыку в медиатеку. Здесь все просто: мы добавим необходимые вам композиции, музыку в медиатеку iTunes вашего айфон или айпад;
- Синхронизация. Это завершающий этап работы. Если говорить простым языком, на это этап, когда программа iTunes закачивает музыку на ваш айфон или айпад.
Приступаем к работе.
Установка iTunes
Повторюсь и скажу, что если у вас iTunes уже установлен, то этот этап пропускайте . Если же данного программного обеспечения у вас нет, то проделайте следующие шаги:
- Перейдите по этой ссылке;
- В открывшемся окне введите свой рабочий (в смысле – работающий) адрес электронной почты и нажмите кнопку “Загрузить”;
- После того как исполняемый файл с программой будет загружен на ваш персональный компьютер, вам нужно его запустить и установить программу. Сделать это не сложно.
Важно: скачивайте программу iTunes именно с того ресурса, ссылку на который я вам оставил. В противном случае вы рискуете загрузить на свое устройство какой-нибудь вирус, либо троянскую программу.
Переходим к следующему этапу.
Если у вас много музыки, подкастов и другого цифрового контента, то навести порядок в медиатеке iTunes, бывает очень непросто. А вот разрушить созданную идиллию проще простого. Это происходит из-за особенности добавления новых песен в iPhone, которая подразумевает неизбежное их сохранение в основную медиатеку iTunes. Такой подход имеет смысл, когда мы формируем свою коллекцию, которую будем хранить длительное время. Но как быть, если вам нужно просто послушать 5-7 треков неизвестных исполнителей по рекомендации приятеля? Не загаживать же этим «добром» свою любимую медиатеку! Выход есть. Вы можете избежать копирования музыки в медиатеку iTunes, используя простой прием, позволяющий переместить медиафайлы напрямую в память iPhone.
Подключаем iPhone, открываем его в боковой панели iTunes и переходим на вкладку «Обзор». Здесь, нам нужно включить опцию «Обрабатывать музыку и видео вручную», она находится в самом низу окна.

Собственно, это все:) Теперь, открываем в Finder’е папку с музыкой и перетаскиваем в iTunes, но (важно!) не в «Медиатеку», а именно в меню «Устройства».

Для удобства следует включить боковую панель, которая по умолчанию скрыта в iTunes, начиная с 10-й версии. По индикатору синхронизации в статусбаре iPhone, вы поймете, что все получилось.

С этого момента музыка будет храниться в памяти айфона, пока вы ее оттуда не удалите.

Естественно, копировать музыку таким способом можно как через USB, так и через wi-fi (удобно, если передать нужно пару треков).
Этот трюк пригодится, когда на вашем компьютере ограничено дисковое пространство (актуально для владельцев Air’ов), если вы используете разные компьютеры, или в случае хранения музыкальной коллекции на внешних носителях.
Чтобы скинуть песни или, например, аудиокниги, с компьютера в iPhone – необходимо установить на этот компьютер программу iTunes . Все манипуляции по копированию любых файлов на устройства от Apple выполняются только через эту программу.
Итак, устанавливаем iTunes на компьютер, предварительно скачав ее на официальном сайте . На момент написания статьи актуальная версия iTunes – 12
: Запускаем программу. Сверху по центру выбираем вкладку “Моя музыка
”, либо жмем в левом верхнем углу на иконку в виде ноты
:
Запускаем программу. Сверху по центру выбираем вкладку “Моя музыка
”, либо жмем в левом верхнем углу на иконку в виде ноты
: Если вдруг у вас сверху не отображается строка меню
, нажмите в самом верхнем левом углу на иконку в виде квадратика и там выберите “Показать строку меню”:
Если вдруг у вас сверху не отображается строка меню
, нажмите в самом верхнем левом углу на иконку в виде квадратика и там выберите “Показать строку меню”:
Итак, мы находимся в разделе “Музыка” и пока у нас здесь ничего нет. Сейчас добавим сюда песни с компьютера , а потом для удобства поместим их в отдельный плейлист .
Делается это следующим образом: в строке меню идем в “Файл” – “Добавить файл в медиатеку” (если хотите, можете добавить сюда сразу целую папку с песнями
– тогда надо выбирать “Добавить папку в медиатеку”): Находим на компьютере нужные нам песни, выделяем их и жмем “Открыть”:
Находим на компьютере нужные нам песни, выделяем их и жмем “Открыть”: Песни в iTunes добавлены! По умолчанию iTunes отображает музыкальные композиции в виде альбомов
. Это не очень удобно:
Песни в iTunes добавлены! По умолчанию iTunes отображает музыкальные композиции в виде альбомов
. Это не очень удобно: Поэтому я советую щелкнуть в правом верхнем углу по слову “Альбомы
” и выбрать “Песни
”:
Поэтому я советую щелкнуть в правом верхнем углу по слову “Альбомы
” и выбрать “Песни
”: Теперь мы наглядно видим все наши загруженные песни:
Теперь мы наглядно видим все наши загруженные песни:
В принципе, уже сейчас можно подключать Айфон к компьютеру и переносить на него нашу музыку. Но лично я предлагаю сначала создать отдельные плейлисты и раскидать по ним наши загруженные песни. Представьте, что мы бы добавили в iTunes не 7 песен, как в моем примере, а, например, 70. Если мы создадим 2-3 разных плейлиста, то нам будет и проще ориентироваться, и на Айфоне они будут выглядеть аккуратно.
Переключаемся сверху по центру на вкладку “Плейлисты
”: Затем в строке меню идем в “Файл” – “Новый” – “Плейлист”:
Затем в строке меню идем в “Файл” – “Новый” – “Плейлист”:
Будет создан новый плейлист, который мы переименовываем так, как нам надо: например, Песни 2015
: Теперь жмем справа кнопку “Добавить”:
Теперь жмем справа кнопку “Добавить”:
Затем из списка наших песен выбираем те, которые мы бы хотели поместить в этот плейлист, и перетаскиваем их мышкой вправо
(где изображена нота). Можно перетягивать их по одной; можно, зажав клавишу Ctrl
, выделить сразу несколько и перенести все разом. Перетащив сюда нужные песни, жмем справа кнопку “Готово”: Один плейлист – готов!
Один плейлист – готов!
Теперь, ради примера, создадим еще один плейлист
. В строке меню идем в “Файл” – “Новый” – “Плейлист”. Дадим ему название: Песни для пляжа
: Затем жмем справа кнопку “Добавить”. Перетаскиваем нужные песни в правую часть – жмем “Готово”:
Затем жмем справа кнопку “Добавить”. Перетаскиваем нужные песни в правую часть – жмем “Готово”:
Итак, у нас создано два плейлиста с песнями. Теперь можем копировать их на iPhone .
Подключаем iPhone к компьютеру
с помощью usb-кабеля. После этого наше устройство отобразится на панели значков – жмем на него:
Музыка ”. Затем справа сверху ставим галку “Синхронизировать музыку ”. Чуть ниже переключаем маркер в положение “Избранные плейлисты, артисты, альбомы и жанры ”.
Еще ниже в разделе “Плейлисты” ставим галки на созданных нами плейлистах: “Песни 2015 ” и “Песни для пляжа ”.
После этого в самом низу нажимаем кнопку “Применить
”:
Всё! Сразу после этого на моем Айфоне в приложении “Музыка” появилось два новых плейлиста с песнями:

Как удалить музыку с Айфона?
Это очень просто. Запускаем на компьютере программу iTunes . Подключаем iPhone к компьютеру с помощью usb-кабеля. После этого наше устройство отобразится на панели значков – жмем на него.
Здесь в разделе “Настройки” выбираем строку “Музыка
”. Затем справа сверху снимаем галку “Синхронизировать музыку”
.
Появится окошко с сообщением: “Вы действительно не хотите синхронизировать музыку? Все песни и плейлисты, имеющиеся в iPhone, будут удалены”. Жмем в нем кнопку “Удалить”: И затем внизу нажимаем кнопку “Применить
”. Всё! После этого с вашего Айфона исчезнут все песни и плейлисты.
И затем внизу нажимаем кнопку “Применить
”. Всё! После этого с вашего Айфона исчезнут все песни и плейлисты.