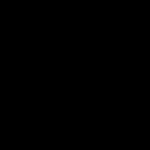Начиная с седьмой версии, операционные системы виндовс обзавелись широкими пользовательскими настройками для контроля энергопотребления и экономии заряда батареи. Благодаря этому срок автономной работы Windows 10 на ноутбуке или планшете можно значительно продлить.
Функция действует по тому же принципу, что и режим энергосбережения на мобильных устройствах. После ее активации система изменяет параметры так, чтобы максимально продлить время работы компьютера (или планшета) от аккумулятора, а именно:
1. уменьшает яркость дисплея;
2. отключает приложения, работающие в скрытом (фоновом) режиме;
3. отменяет выдачу push-уведомлений.
По умолчанию функция включается автоматически, когда процент заряда уменьшается до 20%. Если устройство вновь подключить к сети, то режим энергосбережения Windows отключается и устройство начинает работу в обычном порядке.
Как включить?
Экономия заряда Windows включается не только автоматически. Ее можно активировать в любое время. Так, если включить ее сразу после отсоединения электропитания (не дожидаясь падения уровня заряда), то можно значительно продлить автономную работу устройства.
Для этого:
1. в области системных уведомлений найдите маленький значок батареи;
2. а затем просто активируйте «экономию заряда».
Для быстрого доступа к основным конфигурациям энергоснабжения откройте центр уведомлений Windows 10 (который по умолчанию располагается в правой части экрана) и выберите нужный блок. Чтобы отключить режим энергосбережения выполните все описанные действия наоборот.
Настройка параметров
Для того, чтобы изменить базовые настройки энергосбережения:
1. откройте «пуск» и перейдите в «параметры» — «система»;
2. здесь найдите блок «экономия заряда батареи».

Откроется диалоговое окно, где можно:
1. отключить режим энергосбережения (его автоматическую активацию);
2. изменить минимальный порог заряда батареи, когда он будет включаться (например, не 20%, а 50% или даже 90%). Для этого просто переместите ползунок в нужное место;
3. отключить автоматическое уменьшение яркости экрана. Делать это не рекомендуется, так как именно на подсветку тратится больше всего системных ресурсов;
4. разрешить системе присылать пользователю push-уведомления.
Чтобы разрешить (или наоборот запретить) программам фоновую работу после активации энергосбережения, необходимо:
1. поставить «галочку» напротив «всегда разрешить»;
2. после этого нажмите кнопку «добавить приложение» и выберите те, которые будут работать несмотря на экономию.

Пожалуй, самый потребляемый ресурс из всех — яркость экрана. Поэтому если вы хотите максимально снизить энергопотребление, то изменять данную опцию не рекомендуется.

Использование батареи
После перехода в блок «использование батареи» вы сможете найти всю информацию о том, куда расходуется заряд и какие приложения потребляют большую его часть. 
Здесь же можно обнаружить процентное соотношение расхода аккумулятора основными составляющими:
1. беспроводное соединение Wi-Fi;
2. дисплей;
3. система.
Данная информация может сильно помочь для выстраивания политики энергосбережения. Так как с ее помощью вы можете определить какие программы потребляют больше всего и какие лучше отключить. Кроме того, если вы планируете продлить автономную работу, то при возможности отключите Wi-Fi.

Здесь же можно найти и другие данные касаемо работы приложений. Например, потребление энергии в обычном режиме и в скрытом (фоновом).
Питание и гибернация
Для изменения других, более привычных параметров энергосбережения, вернитесь в меню система и перейдите во вкладку «питание и спящий режим».
Здесь, как и в других версиях виндовс вы можете указать время по истечении которого:
1. будет гаснуть экран или уменьшаться яркость;
2. будет отключено питание.
При этом указывать необходимо два параметра: во время питания компьютер от батареи и от сети. 
Если интерфейс окна кажется вам непривычным, то для настройки этих же параметров в более привычном виде нажмите «дополнительные параметры сети» в блоке «сопутствующие параметры».
В этом же меню можно выстроить целую политику за контролем электропитания. По умолчанию пользователю доступно два основных режима: «стандартная» и «сбалансированная». Таким образом, изменив дополнительные параметры контроля заряда батареи, вы можете сохранить все пользовательские настройки.
Здесь же можно изменить и другие опции. Например, настроить электропитание процессора и других частей компьютера. Однако, изменять их крайне не рекомендуется. Так как базовых опций будет вполне достаточно.
Как видите включить или отключить режим энергосбережения на компьютере с установленной на него Windows 10 не так сложно, как может сперва показаться. Все основные параметры (настройка яркости, времени перехода в режим гибернации и т.д.) остались без существенных изменений. За исключением того, что пользователю стали доступны другие, дополнительные функции по контролю заряда батареи. 
Если вам кажется, что данной инструкции недостаточно или у вас остались какие-то сомнения по поводу изменения тех или иных конфигураций, то предлагаем вам ознакомиться с подробной инструкцией по работе с «десяткой». В том числе изменение базовых настроек яркости экрана, перехода в сон и так далее.
Введение
Компьютеры потребляют невероятно много энергии, тем более, зачастую от них требуется оставаться включенными сутками (например, когда из сети качается что-то ценное). Наибольшее количество энергии тратится на поддержание работы монитора и жесткого диска. Поэтому в любой операционной системе есть несколько энергосберегающих режимов, использование которых может значительно сократить потребляемую энергию и, как следствие, ресурсы и деньги
Режимы энергосбережения монитора
У монитора есть два основных узла: блок вертикальной развертки и блок горизонтальной развертки. В зависимости от сочетания работающих и неработающих блоков существует четыре энергосберегающих режима монитора:
Normal (Нормальный режим) – собственно, это не энергосберегающий режим, а основное состояние работающего монитора, когда оба блока работают. При работе в нормальном режиме монитор потребляет в среднем 80-90 Вт
Stand-by (Ждущий режим) – отключается блок горизонтальной развертки, а блок вертикальной развертки продолжает работать. Этот режим хорош, если вы ненадолго отошли от компьютера: монитор включается почти мгновенно, а экономия составляет порядка 10 Ватт от общего энергопотребления.
Suspend (Режим приостановки) – отключается блок вертикальнй развертки, а блок горизонтально развертки продолжает работать. Выход из этого режима осуществляется дольше, но и экономия энергии значительнее: монитор потребляет в общей сумме около 15 Ватт.
Power-off (Отключен) – отключаются оба блока монитора. Для выхода из этого режима требуется примерно столько же времени, сколько необходимо монитору при включении питания, однако в этом режиме монитор потребляет только 5 Ватт.
Отключение жесткого диска
Основной режим энергосбережения здесь – Stand-by (Ждущий режим). Результат работы сохраняется в оперативной памяти компьютера, а затем компьютер переключается в энергосберегающий режим и отключает жесткий диск. Это быстрый и несложный способ уменьшить потребление электроэнергии. Более сложный режим называется Hibernate (Режим гибернации). Текущее состояние системы сохраняется в специальном файле на жестком диске, после чего компьютер можно выключить. При последующем включении система вернется в сохраненное состояние.
В Windows Vista появился новый энергосберегающий режим - Hybrid Sleep (Гибридный спящий режим). В этом режиме результат работы сохраняется и в оперативную память, и на жесткий диск. В портативных компьютерах этот режим по умолчанию отключен.
Все операционные системы снабжены настройками энергосбережения. Например, в Windows XP это можно сделать, зайдя в Пуск -> Панель управления -> Электропитание. В Linux для этого существуют специальные команды, которые вводятся в консоли: setterm, xset. В MacOS в Системных настройках нужно выбрать вкладку «Энергосбережение».
Особенно энергосберегающие режимы актуальны для портативных компьютеров. При покупке рекомендуется выбирать модель с более долгим временем работы от аккумуляторов. Также полезно иметь в запасе дополнительные аккумулятор и зарядное устройство и по возможности носить их с собой, сейчас многие публичные заведения (кафе, аэропорты, лекционные залы) снабжены розетками для владельцев ноутбуков. В ноутбуках, на которых установлена операционная система Windows, зачастую настройки энергосбережения вынесены в System tray (область пиктограмм панели задач в правом нижнем углу экрана).
Единожды настроенный, энергосберегающий режим не потребует от вас регулярного внимания, но будет постоянно способствовать экономии электроэнергии.
В Windows 7 существуют три энергосберегающих режима – Сон, Гибернация (Спящий режим) и Гибридный сон.
Сон – это энергосберегающий режим, позволяющий компьютеру за несколько секунд вернуться во включенное состояние. При переходе в режим сна, открытые программы и документы сохраняются в оперативной памяти, чтобы сразу после вывода компьютера из режима сна пользователь смог возобновить работу. Если во время сна питание компьютера будет отключено, то все несохраненные настройки и изменения файлов будут утрачены.
Гибернация (Спящий режим) – это энергосберегающий режим, разработанный специально для ноутбуков. В русской локализации Windows 7 гибернация называется Спящим режимом, из-за чего этот режим энергосбережения часто путают с режимом сна (на наш взгляд, правильнее было бы назвать его режимом спячки). В отличие от режима сна, помещающего открытые программы и документы в оперативную память, Спящий режим (гибернация) сохраняет открытые документы и программы на жесткий диск (в файл hiberfil.sys) и затем переводит компьютер в режим сниженного энергопотребления. Все настройки и изменения в документах после выхода из режима гибернации сохранятся даже при полном отключении питания. Однако всё же рекомендуется сохранять важные изменения и настройки перед переводом компьютера в режим гибернации. Выход компьютера из Спящего режима происходит обычно быстро – быстрее, чем включение Windows после завершения работы, но дольше, чем выход из режима сна. Все открытые на момент входа в Спящий режим документы и программы восстанавливаются из файла hiberfil.sys, после чего вы сразу можете вернуться к работе, продолжив её с того места, где вы остановились. Для своего функционирования режим гибернации требует объем жесткого диска, соответствующий объему оперативной памяти (если общий объем вашей оперативной памяти 2 гигабайта, то файл hiberfil.sys будет занимать 2 гигабайта на жестком диске).
Гибридный сон разработан специально для настольных компьютеров. Режим гибридного сна представляет собой комбинацию режимов сна и гибернации – режим гибридного сна помещает ваши настройки, открытые документы и программы в оперативную память и на жесткий диск, после чего компьютер переходит в режим пониженного энергопотребления. Вы сможете быстро вывести компьютер из состояния гибридного сна и продолжить работу. Все настройки и изменения в документах после выхода из режима гибридного сна сохранятся даже при полном отключении питания. Обычно режим гибридного сна на настольных компьютерах по умолчанию включен.
Спящий режим и режим гибридного сна могут быть недоступны по следующим причинам:
1) Материнская плата может не поддерживать энергосберегающие режимы; 2) В настройках питания в BIOS могут быть отключены энергосберегающие режимы; 3) Видеокарта может не поддерживать энергосберегающие режимы; 4) Энергосберегающие режимы могут быть отключены в настройках плана питания Windows или в редакторе локальной групповой политики.
Примечание. Некоторые программы могут работать с ошибками после выхода из Спящего режима (гибернации) и Гибридного сна.
Многих пользователей Windows 7 волнует вопрос, как удалить файл hiberfil.sys. Вполне естественно, ведь этот файл занимает довольно много места на жестком диске – иногда несколько гигабайт.
Файл hiberfil.sys создается операционной системой для функционирования спящего режима. При переходе компьютера в спящий режим Windows сбрасывает содержимое оперативной памяти на жёсткий диск – в файл hiberfil.sys, а при включении загружает этот файл в память.
Если вы не пользуетесь спящим режимом, то:
1. Войдите в Windows 7 с правами администратора. 2. Откройте Панель управления -> Электропитание -> Настройка перехода в спящий режим. 3. В раскрывающемся списке «Переводить компьютер в спящий режим» выберите «Никогда» и сохраните изменения. 4. Нажмите сочетание клавиш Windows+R. 5. Введите команду powercfg -h off и нажмите ОК.
После выполнения этих операций спящий режим будет отключен, а файл hiberfil.sys – удален.
Практически все выпускаемые на сегодняшний день мониторы поддерживают функции энергосбережения. Но не так уж много людей знает, что это за функции и как ими управлять в операционной системе Linux. В данной статье и хотелось бы затронуть этот вопрос.
Стандарт управления энергопотреблением мониторов, описывает четырё различных режима работы монитора. Эти режимы отличаются набором узлов, находящихся в рабочем состоянии. Продолжительность возврата монитора на нормальную работу из режима энергосбережения также различна для разных режимов. Система DPMS (Display Power Management Signals) позволяет программно управлять двумя основными узлами монитора: блоком вертикальной развертки и блоком горизонтальной развертки. Стоит также сказать, что во всех режимах энергосбережения с трубки снимается напряжение и гасится электронный луч.
Первый режим работы монитора получил название Normal, никакого энергосбережения этот режим не реализует, так как это режим нормальной работы нашего электронного брата. При этом функционируют все узлы монитора. Это единственный режим работы, при котором на трубку подаётся высокое напряжение и луч совершает свои движения по экрану.
Второй режим это всем известный режим Stand-by, в дословном переводе с английского означает «режим резервирования». В этом режиме блок вертикальной развертки продолжает вырабатывать сигнал, а блок горизонтальной развёртки отключается. При этом экономится около 10 ватт. Возврат из этого режима монитор производит практически мгновенно.
Третий режим получил название Suspend mode, режим приостановки. В этом режиме отключается блок вертикальной развёртки, но блок горизонтальной развёртки продолжает функционировать. Энергопотребление монитора в этом режиме обычно составляет около 15 ватт. В нормальный режим монитор возвращается ощутимо дольше, как если бы он выходил из режима Stand-by.
Четвёртый режим - режим Power-off. Он соответствует полному отключению питания от узлов развёртки. Выход из этого режима потребует практически столько же времени, сколько необходимо монитору при включении питания. В этом режиме монитор потребляет не более 5 ватт.
13.08.2009 13:32
В Windows 7 существуют три энергосберегающих режима – Сон, Гибернация (Спящий режим) и Гибридный сон.
Сон – это энергосберегающий режим, позволяющий компьютеру за несколько секунд вернуться во включенное состояние. При переходе в режим сна, питание компьютера не отключается полностью, а лишь переходит на сниженное энергопотребление. Открытые программы и документы сохраняются в оперативной памяти, чтобы сразу после вывода компьютера из режима сна пользователь смог возобновить работу. Если во время сна питание компьютера будет полностью отключено, то все несохраненные настройки и изменения файлов будут утрачены.
Гибернация (Спящий режим) – это энергосберегающий режим, разработанный специально для ноутбуков. В русской локализации Windows 7 гибернация называется то Гибернацией, то Спящим режимом, из-за чего этот режим энергосбережения часто путают с режимом сна (на мой взгляд, правильнее было бы назвать его режимом спячки ). В отличие от режима сна, помещающего открытые программы и документы в оперативную память, Спящий режим (гибернация) сохраняет открытые документы и программы на жесткий диск (в файл hiberfil.sys) и затем переводит компьютер в режим сниженного энергопотребления. Все настройки и изменения в документах после выхода из режима гибернации сохранятся даже при полном отключении питания. Однако всё же рекомендуется сохранять важные изменения и настройки перед переводом компьютера в режим гибернации. Выход компьютера из Спящего режима происходит обычно быстро – быстрее, чем включение Windows после завершения работы, но дольше, чем выход из режима сна. Все открытые на момент входа в Спящий режим документы и программы восстанавливаются из файла hiberfil.sys, после чего вы сразу можете вернуться к работе, продолжив её с того места, где вы остановились. Для своего функционирования режим гибернации требует объем жесткого диска, соответствующий общему объему оперативной памяти компьютера.
Гибридный сон разработан специально для настольных компьютеров. Режим гибридного сна представляет собой комбинацию режимов сна и гибернации – режим гибридного сна помещает ваши настройки, открытые документы и программы в оперативную память и на жесткий диск, после чего компьютер переходит в режим пониженного энергопотребления. Вы сможете быстро вывести компьютер из состояния гибридного сна и продолжить работу. Все настройки и изменения в документах после выхода из режима гибридного сна сохранятся даже при полном отключении питания. Обычно режим гибридного сна на настольных компьютерах по умолчанию включен.
Спящий режим и режим гибридного сна могут быть недоступны по следующим причинам:
1) Материнская плата может не поддерживать энергосберегающие режимы;
2) В настройках питания в BIOS могут быть отключены энергосберегающие режимы;
3) Видеокарта может не поддерживать энергосберегающие режимы;
4) Энергосберегающие режимы могут быть отключены в или в редакторе локальной групповой политики.
Примечание . Некоторые программы могут работать с ошибками после выхода из Спящего режима (гибернации) и Гибридного сна. Часто причиной этого является некорректный (слишком маленький) размер файла hiberfil.sys.
Режимы энергосбережения монитора.
У монитора есть два основных узла: блок вертикальной развертки и блок горизонтальной развертки. В зависимости от сочетания работающих и неработающих блоков существует четыре энергосберегающих режима монитора:
Normal (Нормальный режим) - собственно, это не энергосберегающий режим, а основное состояние работающего монитора, когда оба блока работают. При работе в нормальном режиме монитор потребляет в среднем 80-90 Вт
Stand-by (Ждущий режим) - отключается блок горизонтальной развертки, а блок вертикальной развертки продолжает работать. Этот режим хорош, если вы ненадолго отошли от компьютера: монитор включается почти мгновенно, а экономия составляет порядка 10 Ватт от общего энергопотребления.
Suspend (Режим приостановки) - отключается блок вертикальнй развертки, а блок горизонтально развертки продолжает работать. Выход из этого режима осуществляется дольше, но и экономия энергии значительнее: монитор потребляет в общей сумме около 15 Ватт.
Power-off (Отключен) - отключаются оба блока монитора. Для выхода из этого режима требуется примерно столько же времени, сколько необходимо монитору при включении питания, однако в этом режиме монитор потребляет только 5 Ватт.
Отключение от жесткого диска
Основной режим энергосбережения здесь - Stand-by (Ждущий режим). Результат работы сохраняется в оперативной памяти компьютера, а затем компьютер переключается в энергосберегающий режим и отключает жесткий диск. Это быстрый и несложный способ уменьшить потребление электроэнергии.
Более сложный режим называется Hibernate (Режим гибернации). Текущее состояние системы сохраняется в специальном файле на жестком диске, после чего компьютер можно выключить. При последующем включении система вернется в сохраненное состояние.
В Windows Vista появился новый энергосберегающий режим - Hybrid Sleep (Гибридный спящий режим). В этом режиме результат работы сохраняется и в оперативную память, и на жесткий диск. В портативных компьютерах этот режим по умолчанию отключен.
Все операционные системы снабжены настройками энергосбережения. Например, в Windows XP это можно сделать, зайдя в Пуск -> Панель управления -> Электропитание. В Linux для этого существуют специальные команды, которые вводятся в консоли: setterm, xset. В MacOS в Системных настройках нужно выбрать вкладку «Энергосбережение».
Особенно энергосберегающие режимы актуальны для портативных компьютеров. При покупке рекомендуется выбирать модель с более долгим временем работы от аккумуляторов. Также полезно иметь в запасе дополнительные аккумулятор и зарядное устройство и по возможности носить их с собой, сейчас многие публичные заведения (кафе, аэропорты, лекционные залы) снабжены розетками для владельцев ноутбуков. В ноутбуках, на которых установлена операционная система Windows, зачастую настройки энергосбережения вынесены в System tray (область пиктограмм панели задач в правом нижнем углу экрана).
Единожды настроенный, энергосберегающий режим не потребует от вас регулярного внимания, но будет постоянно способствовать экономии электроэнергии.
Давайте сегодня поговорим на такую тему, как режим энергосбережения на айфоне, а если точнее как именно можно включить или отключить этот режим.
В последнее время, владельцев iPhone все чаще волнует вопрос по поводу аккумулятора. Емкости катастрофически не хватает и Apple решили решить эту проблему программным путем.
Конечно новее модели получают большую емкость батарейки, но есть люди, которые используют смартфон уж очень активно и даже на самых свежих телефонах эта вещь точно не будет лишней.
Когда на свет появилась iOS под номером 9, люди стали свидетелями появления такого режима как энергосбережение. Давайте разбираться, что именно он делает и для чего он нужен.
Работает он следующим образом: когда уровень индикатора заряда вашего iPhone доходит до отметки 20-ти процентов, то устройство автоматически предлагает вам перейти в этот режим и вы можете наблюдать примерно такое:
Если вы соглашаетесь и подтверждаете активацию, то дальше индикатор станет желтым, а ваш телефон будет потреблять меньше энергии и для этого будут произведены следующие действия:
- уменьшается яркость дисплея;
- анимации в меню сводятся к минимуму;
- оптимизируется производительность телефона;
- все приложения отключают загрузку контента в фоновом режиме;
- полное отключение «Синхронизация iCloud», «Непрерывность» и AirDrop.
Все это сможет существенно продлить жизнь вашему телефону и вы сможете на час или больше им пользоваться. Вещь достаточно полезная.
Как только вы добираетесь до зарядки, то после достижения отметки в 80%, этот режим отключается автоматически. Вам не нужно выключать его самостоятельно.
Но что делать, если вы хотите продлить жизнь вашего iPhone принудительно? Ведь вы понимаете, что намечается весьма длинный денек, а носить Power Bank вообще не охота. Об этом дальше.
Если у вас необходимость выключить или поставить эту функцию в принудительном порядке. То есть просто включить самостоятельно.
Конечно в устройстве есть такая возможность и вам нужно следовать таким шагам:
- открываем Настройки ;
- переходим в раздел Аккумулятор ;
- делаем активным Режим энергосбережения .

После активации, вы сможете наблюдать, как ваш индикатор батарейки становится желтым цветом. Именно это и символизирует, что функция активна.
А что насчет стареньких iPhone, есть ли такая возможность продлить время пользования смартфоном на айфоне 4 или айфоне 4S.
Владельцам четверки могу сказать сразу, что можете забыть об этом. Последняя iOS на ней стоит 7.1.2, а данная функция появилась только в 9-ке.
С теми, у кого iPhone 4S ситуация немного веселее, ведь последняя версия iOS 9.3.5. Пользоваться этим режимом можете спокойно, ведь в меню вы его сможете найти.
У меня был 4S и я остался еще на 8-ке. На ней лаги и медленная работа меня замучили просто невероятно. Ранее я пожертвовал этой функцией, ради более-менее стабильной работы телефона.
Итоги
Теперь вы знаете, что такое режим энергосбережения на любом айфоне, как его включить или отключить. Ничего сложного нету.
На практике, функция очень полезная и в сложных ситуациях очень часто выручает. Иногда приходится включать ее еще утром, ведь понимаешь, что забыл зарядку, а дома будешь ой как нескоро.