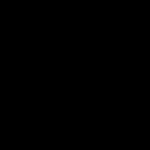- Будьте добры, объясните почему у меня после переустановки Windows 7 , звуковая карта Realtek, драйвера на звук установил с компакт-диска материнской платы, диспетчер Realtek установлен и в операционной системе звук есть. А вот подключаю наушники к передней панели и звука нет, до переустановки операционной системы звук был. Георгий.
- Письмо № 2 Ответьте на такой вопрос, недавно я сбросил настройки моего BIOS на дефолтные (по умолчанию) и теперь у меня не работает передняя звуковая панель , в сети говорят нужно обязательно установить диспетчер Realtek, но у меня его не было никогда, значит дело в чём-то другом, наверное в настройках BIOS. Антон.
- Письмо № 3 Почему у меня нет звука в наушниках в Windows 7 при подсоединении их к передней панели? Звуковая карта Realtek. На одном из форумов в интернете мне посоветовали зайти в Устройства воспроизведения и просто включить наушники, но у меня не получается, так как на них написано Устройство с поддержкой High Definition Audio Не подключено и если щёлкнуть на них правой мышкой, то выйдет вот такое меню и как видите их можно Отключить, а не Включить. Ещё прочитала на одном сайте, что нужно пройти Пуск->Панель управления->Звук - на вкладках Воспроизведение или Запись выбрать правильное устройство и нажать По умолчанию, но тоже не помогает. Кристина.
Не работает передняя звуковая панель
Данная статья друзья подойдёт как для операционной системы Windows 7, Windows 8 так и для Windows XP, если будет разница, я вам обязательно покажу где.Ответ на первый вопрос. Давайте разберёмся с неработающей передней звуковой панелью, во первых в большинстве случаев, для её работы у вас должен быть установлен диспетчер Realtek. Если он у вас установлен, значит на панели задач должен быть его значок,
если его там нет, зайдите в Пуск - Панель управления - Диспетчер Realtek . В Windows 7


если там он тоже отсутствует, попробуйте найти его в папке
Когда вы запустите диспетчер Realtek в Windows 7, нажмите кнопку Динамики , далее щёлкаем мышью на жёлтой папочке в правом верхнем углу и появляется окно Параметры разъёма ,

видим предупреждение Если определение гнёзд передней панели не работает надлежащим образом, установите данный флажок на пункте Отключить определение гнёзд передней панели , ставим галочку на этом пункте и жмём ОК .

После данных действий передняя звуковая панель должна заработать.
В операционной системе Windows XP диспетчер Realtek выглядит немного по другому, но суть та же. Нажимаете левой мышкой на кнопке с гаечным ключом

и в появившемся окне отмечаем галочкой параметр Отключить определение гнёзд передней панели и ОК ,

передняя звуковая панель должна заработать.
Ещё мы можем нажать на кнопку Дополнительные настройки
устройства в данном окне и отрегулировать всё так как нам нужно, например отметить пункт - . Это значит, что при подключении к передней звуковой панели наушников, звуковые колонки подключенные к материнской плате сзади сразу отключатся.
В Windows 7


Теперь отвечаю на второе письмо. Бывает друзья, что драйвера на звуковую карту установлены и звук присутствует в системе, но передняя звуковая панель не работает, причины этому обычно две.
Во первых: передняя звуковая панель у вас работает по немного устаревшему стандарту AC"97 и кабель идущий от неё, подсоединён к разъему на материнской плате AAFP analog audio front panel (предназначен специально для подсоединения аудио разъёмов передней панели ).
- Примечание: AC’97- уже устаревший стандартный аудиокодек, ветеран можно сказать, его разработала компания Intel в 1997 г, применяется в материнских платах, а так же корпусах с аудиорешением передней панели. А вот звуковая подсистема, встроенная в вашу материнскую плату, работает по более новому стандарту-High Definition Audio или HD Audio , из-за этого передняя звуковая панель может не работать . Intel High Definition Audio- относительно новая спецификация для аудиокодеков, разработанная компанией Intel в 2004 году, отличающаяся улучшенным качеством цифрового звука, увеличившимся количеством каналов, более высокой частотой пропускания по сравнению с AC"97.
Перезагружаемся и заходим в BIOS. Идём в пункт Advanced , затем Onboard Devices Configuration

и наконец опция отвечающая за переднюю звуковую панель Front Panel Type
, называться она ещё может так:
Front Panel Support Type
, High Definition Front Panel Audio
, Legacy Front Panel Audio
, находится она по умолчанию в положении HD Audio
,

переставьте её в положение , сохраняем изменённые настройки и выходим из BIOS. После перезагрузки передняя звуковая панель должна работать .


Так же если у вас передняя панель работает в HD Audio
, то в BIOS нужно переключить её из положения
, в положение HD Audio
. В любом случае поэкспериментируйте.
Друзья, если подключить переднюю звуковую панель AC"97
к разъему AAFP
на материнской плате спецификации High Definition Audio
,

То всё у вас будет работать прекрасно, только в некоторых случаях, при подсоединении наушников к передней звуковой панели, в звуковых колонках не будет отключаться звук , даже если вы отключите в настройках диспетчера Realtek пункт Отключить звук заднего выходного устройства при подключении переднего выходного устройства наушников .

Всё это из-за того, что производители передней звуковой панели применяют упрощенную схему распайки кабеля и выходов передней панели АС97.
Выхода здесь два, первый это перепаять (не так просто), второй купить новый корпус, с поддержкой передней звуковой панели HD Audio, а в случае приобретения нового компьютера уточнить всё у продавца, не удивляйтесь, если при покупке нового системного блока в неспециализированном супермаркете, столкнётесь с полной неосведомлённостью консультантов в данном вопросе.
Ну и последнее что нужно проверить в том случае, если у вас не работает передняя звуковая панель, это подключена ли она к материнской плате с помощью кабеля, иногда бывает её просто забывают подсоединить при сборке компьютера, как на данном скришноте.
Кабель передней звуковой панели AC"97 забыли подсоединить к разъёму AAFP analog audio front panel на материнской плате.

Ну а Кристине из третьего письма мы установили новую версию драйвера с официального сайта и настроили переднюю звуковую панель в диспетчере Realtek, всё написано в нашей статье Как установить драйвер на звук подробно.
Блок питания – это неотъемлемая часть любого персонального компьютера. Благодаря блоку электроэнергия проводится к материнской плате, центральному процессору и любой другой периферии.
При установке данного устройства ни в коем случае не подключайте его к сети электропитания.
Для подключения вам понадобится кабель с разъемом 24 pin , однако, в более устаревших моделях используется 20+4 pin . Такой разъем всегда включен в комплектацию вашего блока питания, и покупать его отдельно не требуется.
Стандартный 24 pin разъем

Разъем 20+4 pin
Данный шлейф имеет небольшой фиксатор с одной стороны, который позволяет правильно позиционировать разъем при подсоединении к материнке.
При подключении модуля не следует прилагать большую силу, чтобы не повредить ни одно из устройств. Однако необходимо добиться плотной посадки в гнездо на плате, а так же удостовериться , что фиксатор издал щелчок и был закреплен надежно.
 Зафиксированный 24 pin разъем
Зафиксированный 24 pin разъем
Таким образом, мы соединили между собой два основных устройства, что позволит подавать питание на материнскую плату.
Далее необходимо провести электропитание к центральному процессору . За данную функцию отвечает 4 pin разъем . Для более мощных процессоров используется 8 pin разъем .

Стандартный 4 pin разъем

8 pin разъем для более мощных процессоров
Подключение данного модуля аналогично упомянутым выше контактным шлейфам. Необходимо подсоединить разъем в гнездо до щелчка фиксатора, который обеспечивает плотную посадку кабеля.
Таким образом, мы установили подачу электроэнергии не только на материнскую плату, но и на центральный процессор.
Подключаем передние разъемы
На стандартных системных блоках обычно присутствуют кнопки питания и перезагрузки персонального компьютера, а так же индикаторы (лампочки). Их подключение к материнке осуществляется через 1-2 пиновые разъемы, которые необходимо подключить правильно. На данных кабелях присутствуют подсказки , в виде надписей, которые позволяют понять, за что отвечает каждый из разъемов. Для их подключения требуется найти на материнской плате специальную панель (F — panel ) и подсоединить шлейфы, правильно их расположив.

F-panel

Пины, отвечающие за передние разъемы системного блока
- Power SW отвечает за кнопку питания вашего персонального компьютера
- Reset SW за кнопку перезагрузки
- Power LED – это кабели индикатора питания (лампочки, которые загораются при включении компьютера)
- D.D.LED – кабель индикатора загрузки жесткого диска
При установке данных кабелей нужно придерживаться строгого порядка . Каждый пин следует подключать так, чтобы надпись смотрела вверх . Расположение их подсоединения зачастую указано в подсказках около F-панели на самой материнке. Однако, для удобства, рекомендуется пользоваться следующей схемой .
 Схема расположения разъемов
Схема расположения разъемов
Стоит так же обратить внимание на то, что разъемы Power LED разделены на два 1 pin кабеля и подразделяются на «+» и «-». Необходимо расположить данные пины так, как указано на схеме .
При стандартном расположении F-панели, результат должен получиться таким:
 Итоговый результат
Итоговый результат
Однако, на этом процесс не окончен.
Зачастую, на передней панели системного блока так же присутствуют интерфейсные разъемы USB и порты 3.5 мм для подключения звуковых устройств и микрофона.
 Разъемы USB и 3.5 мм
Разъемы USB и 3.5 мм
На данных кабелях так же присутствуют подсказки, и ошибиться довольно тяжело, т.к. на материнке так же присутствуют подписи около необходимых для подсоединения гнезд.

Пины, отвечающие за разъемы 3.5 мм

Пин, отвечающий за разъем USB

Гнезда для подключения
Как подключить видеокарты
Перед установкой данного устройства необходимо определить, в какой порт она должна быть установлена.
Разъемы видеокарт бывают трех типов :
- Стандарт AGP (Устарел и в современных моделях уже не используется)
- Стандарт PCI (Используется картами предыдущего поколения)
- Стандарт PCI — Express (Используется современными видеокартами)
Т.к. стандарт AGP уже устарел, будем рассматривать только разъемы PCI и PCI — Express .

Разъем PCI-Express

Разъем AGP
Нужно отметить, что подключить видеокарту с разъемом AGP в гнездо PCI-Express и наоборот – невозможно . Данные стандарты различаются не только размером, но так же и вырезом.
 Сравнение стандартов AGP и PCI-Express
Сравнение стандартов AGP и PCI-Express
Разобравшись с видом порта, к которому вам необходимо подсоединить видеокарту, можно приступать к установке.
Для начала потребуется снять заглушку с задней стенки вашего системного блока. Сделать это можно, открутив крепежный винт.
 Заглушки
Заглушки
После того, как заглушки были сняты, нужно аккуратно вставить видеокарту в, определенный вами ранее, порт. Прилагать к подсоединению силу не требуется, карта очень легко входит в гнездо, а убедиться в ее правильной и плотной установке поможет фиксатор, который издаст щелчок . Так же при подсоединении интерфейсная панель видеокарты должна выходить на заднюю панель вашего корпуса – на то место, где ранее были заглушки.
 Установка видеокарты в разъем
Установка видеокарты в разъем
После того как видеокарта плотно вошла в разъем, а фиксатор полностью защелкнулся, необходимо зафиксировать ее болтами, которые остались от снятой заглушки. Происходит это таким образом:
 Фиксация видеокарты при помощи болтов
Фиксация видеокарты при помощи болтов
Необходимо убедиться, что карта закреплена надежно и не шатается в гнезде.
После этого нужно провести к данному устройству электропитание .

Разъемы питания видеокарты

Питание видеокарты
Кабели питания видеокарты входят в ее комплектацию на дорогих моделях. На более дешевых, такого кабеля в комплекте нет . Поэтому нужно будет проверить, есть ли такой разъем на блоке питания .
Модуль необходимо подсоединить в гнездо питания, находящееся на видеокарте. Делается это точно так же как и подключение разъемов питания материнской платы и центрального процессора.
Подсоединение производится вплотную до момента щелчка фиксатора. Другой конец кабеля проводится к блоку питания.
Подключение звуковой карты
Установка внутренней звуковой карты очень похожа на подключение видеокарты . Различие лишь в портах , к которым следует подключать данное устройство.

Подключить звуковую карту в неправильный порт будет затруднительно и скорее даже невозможно
. Длина разъемов PCI и PCI-Express x1 кардинально различается
.
Так же необходимо снять заглушку с задней стенки системного блока, после чего аккуратно вставить звуковую карту в нужный порт. У большинства материнских плат фиксатора на данных разъемах нет, поэтому щелчка при плотном подсоединении не будет.
После проделанных действий нужно зафиксировать звуковую карту крепежным болтом, оставшимся после снятой заглушки. Рекомендуется убедиться в том, что звуковая карта подсоединена надежно и не шатается в гнезде.
Дополнительное питание проводить не требуется (за исключением профессиональных моделей).
Подключение дисковода
Перед установкой данного устройства необходимо определить тип подключения.

Дисковод необходимо поместить в специально отведенное для него место внутри системного блока. Стандартно – это верхняя передняя часть корпуса.
Подключение дисковода с типом интерфейса IDE
После установки дисковода внутри корпуса, нужно подключить к нему кабель питания и шлейф данных.

Шлейф данных

Кабель питания дисковода
Кабель питания подсоединяется так же, как и разъемы питания центрального процессора и видеокарты.
Шлейф данных необходимо аккуратно, не прилагая силы, вставить в разъем на задней панели дисковода.
 Подключение шлейфа данных к дисководу
Подключение шлейфа данных к дисководу
Другой конец шлейфа нужно подсоединить к одному из каналов IDE контроллера на плате.
 Расположение IDE контроллеров
Расположение IDE контроллеров
- Под цифрой 1 на рисунке изображен IDE контроллер , на котором может быть установлено два устройства с перемычками Master и Slave .
- Под цифрой 2 IDE контроллер так же может включать в себя два устройства . В режиме ведущего – это перемычка Master, а в режиме ведомого – это Slave.
- Под номером 3 – контроллер флоппи-дисковода .
Чтобы выбрать необходимую перемычку (Master или Slave) нужно осмотреть корпус дисковода. Положение перемычки указано там.
Осталось зафиксировать дисковод к системному блоку 4 болтами, которые входят в комплектацию.
Подключение дисковода с типом интерфейса SATA
Установка дисковода с типом SATA (используется у современных устройств) идентична установке дисковода с типом IDE. Различие заключается в разъеме, который необходимо подключить к дисководу и материнской плате.

SATA-кабель

SATA-порты
Стоит заметить, что разъем питания у современных дисководов отличается от кабеля питания, упомянутого ранее. Ниже представлена фотография подключения SATA -кабеля и нового кабеля питания к дисководу.
 Слева – кабель питания, справа – SATA
Слева – кабель питания, справа – SATA
Бывает и такое, что у дисковода старый разъем питания, но при этом используется тип интерфейса SATA. Такие дисководы используются очень редко, но существуют.
Осталось лишь закрепить дисковод в корпусе 4 болтами и проверить, надежно ли он зафиксирован.
Как подключить переднюю панель?





Сборка современного персонального компьютера в домашних условиях - это достаточно простой процесс, с которым может справиться каждый. Необходимо приобрести все компоненты устройства, такие, как материнская плата, жесткий диск и дисководы, процессор и оперативная память, а также блок питания и корпус.
Большинство новых корпусов настольных ПК имеют переднюю панель, оснащенную множеством интерфейсов для облегчения подключения периферийных устройств. Благодаря ей вам не придется залазить под стол или вытаскивать системный блок, чтобы вставить в него флешку, наушники или дополнительный микрофон.
Как подключить переднюю панель системного блока?
Обычно передняя панель ПК оснащается:
- Разъемами USB;
- Аудио разъемами;
- Выходом HDMI для подключения телевизора или дополнительного монитора;
- Индикатором питания;
- Индикатором нагрузки жесткого диска или системной шины;
- Кнопками перезагрузки и подачи питания.
Кроме того, на переднюю панель могут выводится различные вспомогательные элементы, такие, как кнопка быстрого отключения звука или регулятор громкости.
Процесс установки передней панели на корпус:
- Установите блок с функциональными элементами на переднюю панель корпуса. Для этого вставьте его в соответствующее отверстие на панели до щелчка (если корпус шел в разобранном состоянии).
- Свяжите провода, идущие от передней панели при помощи пластиковых жгутов;
- Протяните весь жмут проводов через отверстие в нижней части корпуса (с передней стороны).
- Равномерно приложите панель к корпусу и прижмите ее до щелчка (некоторые панели необходимо прикручивать с помощью болтов).
Теперь следует подключить все провода к компьютеру, это не займет много времени, но вам потребуется инструкция от материнской платы, на которой будет обозначена распиновка (предназначение контактов) разъемов. Обычно разъем для подключения данных контактов отмечается на самой материнской плате как «F-Panel». Основания контактов зачастую окрашиваются в цвет проводов, которые к ним подключаются.
Подключение индикаторов и кнопок к передней панели ПК:
- Найдите провод, на разъеме которого написано «Power SW» - он отвечает за кнопку включения. Его необходимо подключить к двум контактам («PW+» и «PW-»), расположенным в правой нижней части материнской платы (здесь находятся и все остальные разъемы для передней панели).
- Два отдельных провода «Power LED +» и «Power LED -» также подключаются в нижнем правом углу основной платы к специальным пинам (небольшим металлическим штырькам). Они отвечают за работу индикатора питания, который светится после нажатия кнопки питания.
- Двухконтактный разъем «HDD LED» отвечает за подключение светового индикатора нагрузки на жесткий диск. Он соединяется с соответствующими контактами на плате.
- Разъем «RESET SW» также подключается сразу к двум пинам. Он отвечает за кнопку быстрой перезагрузки.
Далее можно перейти к подключению USB портов и аудиовыхода. Их контакты также можно найти в правом нижнем углу материнской платы, они обозначаются как «F-USB1», «F-USB2» и «FP-AUDIO». Разъемы, которые подключаются к ним, имеют прямоугольную форму и оснащены соответствующими надписями. При их подключении не должно возникнуть проблем, так как они имеют уникальные размеры, не совпадающие с остальными интерфейсами.
Подключение дополнительных элементов передней панели
Кроме уже описанных компонентов к материнской плате можно подключить множество других различных устройств, которые интегрируются в переднюю панель.
Подключение сигнального динамика:
- Установите динамик на переднюю панель;
- Подключите двухконтактный разъем к выходу «SPEAKER» на материнской плате.
Подключение дополнительного выхода HDMI:
- Для начала необходимо проверить в инструкции, поддерживает ли ваша видеокарта HDMI;
- Если видеокарта оснащена данным выходом, необходимо приобрести специальный кабель, он имеет длину около 40 сантиметров и 2 разъема: один - для вывода на переднюю панель, а второй - для подключения к видеокарте;
- Теперь необходимо зафиксировать разъем на передней панели;
- После этого протяните кабель внутри корпуса и соедините его с видеокартой.
Стоит отметить, что на переднюю панель также можно вывести разъем для подключения стандартных жестких дисков (SATA).
Все эти детали можно подключить в одном и том же месте на материнской плате. Его найти не составит особого труда – ищите, на материнской плате, в правом нижнем углу ряд небольших слотов, подписанных словом PANEL (или другим подобным). Чаще всего, на плате все подписано, куда и какой коннектор необходимо подключить. На следующем рисунке, для наглядности, показано и подписано как подключаются все элементы. Таким же образом это выполняется и на любом другом компьютере.
Все достаточно просто и редко вызывает какие-либо трудности. Просто смотрите, как это показано на рисунке и по аналогии повторяйте у себя.
 Порты USB, располагающиеся спереди компьютера подключаются в разъемы такого типа, как показано на следующем рисунке. Обычно, они везде выглядят одинаково. Основной задачей будет подключение к такому слоту коннектора, идущего от платы с портами, на передней панели. Здесь ошибок и сложностей в подключении уже тем более не должно возникнуть. Все коннекторы расположены таким образом, что их можно подключить только в одном положении, и обычно там все подписано.
Порты USB, располагающиеся спереди компьютера подключаются в разъемы такого типа, как показано на следующем рисунке. Обычно, они везде выглядят одинаково. Основной задачей будет подключение к такому слоту коннектора, идущего от платы с портами, на передней панели. Здесь ошибок и сложностей в подключении уже тем более не должно возникнуть. Все коннекторы расположены таким образом, что их можно подключить только в одном положении, и обычно там все подписано.
Как правило, можно все подключать к любому понравившемуся разъему. Но в последнее время стали встречаться еще и разъемы USB 3.0 . Поэтому, чтобы не запутаться и не выбирать наугад, лучше постараться отыскать инструкцию материнской платы и ознакомиться со схемой подключения.
Как и в случае с USB портами, здесь используются подобные разъемы (хотя контакты будут расположены немного иначе). Они должны быть подписаны примерно так: AUDIO, HD_AUDIO
или AC97
. Часто их можно найти возле аудио чипа.
Как и всегда, для правильного подключения, внимательно смотрите на надписи как на самих коннекторах, так и на разъемах – они должны примерно соответствовать. Но обычно, производители предугадывают возможность неправильного подключения и все делают таким образом, что подключить можно только правильно и никак иначе.
Если после подключения , не определяются на компьютере и не работают, то кроме правильности подключения, необходимо убедится в правильности настроек звука в Windows. Об этом более подробно написано в статье по ссылке выше.
Напоследок
Передняя панель может располагать и множество других элементов. Наиболее часто могут встречаться кулеры охлаждения. Они так же подключаются к материнской плате и эти разъемы подписываются примерно как (или что-нибудь в этом роде).
Кроме этого, могут быть и совсем нестандартные дополнения, например регуляторы интенсивности работы системы охлаждения. В таких случаях лучше обращаться к инструкции данного системного блока.
Особенность передней панели в том, что данный элемент системного блока не связан с иным компонентами системы. В чем последствия этого? Если вы вручную отключаете элемент для его последующей очистки, самостоятельно заменяете материнскую плату, то подсоединять к ней переднюю панель в дальнейшем вам придется самостоятельно. Как это сделать, вызывает затруднение у большинства пользователей. Оттого мы считаем важным пошагово разобрать подключение передней панели к материнской плате для читателей. Переходим к первому этапу действий.
Шаг № 1: шлейф и штекеры
Как происходит подключение передней панели к материнской плате? Первым делом на ней (панели) следует найти шлейф с 4-6 разноцветными штекерами - их количество зависит от конкретной модели устройства. Названия, цвета элементов также могут незначительно варьироваться.
Все вышеперечисленное не является проблемой, если перед вами инструкция к материнской плате. Документ поможет подключить штекеры быстро и безошибочно. Если же инструкции у вас не сохранилось, то предлагаем ниже разобраться с цветами, названием и назначением этих элементов.
Шаг № 2: назначение штекеров
Продолжаем разбирать подключение к материнской плате передней панели. Рассмотрим штекеры:
- POWERSW, PWRBTN. Данный элемент будет активировать ваши действия с клавишей включения/отключения на корпусе системного блока.
- H.D.D.LED, HDLED. Та самая лампочка, что мигает при функционировании жесткого диска.
- POWERLED + и -, PLED. Лампочка, которая загорается рядом с кнопкой активации и дезактивации системы. Соответственно, светится при работе системы. В некоторых моделях представлена отдельным штекером.
- RESTARTSW, RESET. Элемент, который будет активировать клавишу перезагрузки персонального компьютера.
- SPEAKER. Это небольшой динамик, который издает сигнал-писк при определенных неполадках в работе компьютера.
Надо отметить, что многие даже опытные пользователи при подключении передней панели к материнской плате зачастую игнорируют последний штекер. И зря. Этот звуковой эффект предупреждает пользователя о важных неисправностях:
- Неправильное подключение одного из штекеров материнской платы.
- Подсоединение какого-либо из штекеров в неверное гнездо.
- Критические проблемы, связанные с материнской платой.
- Контроль общего состояния системы.

Шаг № 3: главное руководство к действиям
В зависимости от модели "материнки" названия штекеров могут различаться. Однако это не сильное расхождение: например, вместо RESTARTSW производитель указывает RES, а POWERSW нередко бывает заменено на более краткое PW. Но даже в таком случае, сравнивая первые буквы наименований, логически вы сможете распознать "кто есть кто".
Обратим также внимание и на цветовую раскраску элементов при подключении передней панели к материнской плате компьютера. Идентичные кабели и гнезда нередко помечаются производителем одинаковыми оттенками. Но мы все же рекомендуем вам сначала обращать внимание на названия, а уж затем сравнивать цвета.

Шаг № 4: подсоединение в гнездо
И далее о подключении передней панели к материнской плате компьютера. Все вышеуказанные штекеры подсоединяются к одному большому гнезду, которое вы увидите на "материнке". Его "официальное название" - FRONTPANEL или F_PANEL. Обычно расположено на крае компонента.
Разъемы на гнезде помечены разноцветными участками - по оттенку подсоединяемых кабелей для удобства пользователя. Как подсоединить провода к ним правильной стороной? Взгляните на сам штекер. Если в нем не хватает одного контакта (видна железная "спица"), то эта часть подсоединяется к подходящему разъему на материнской плате.
Нередко в ориентации помогают и боковые крепления (наблюдаются как на самих штекерах, так и на разъемах). Они, соответственно, должны быть на одной стороне. Дополнительно мастера при подключении передней панели к ориентируются по оттенку разъемов, блестящим контактам, как визуальным подсказкам. Штекеры будут подсоединяться надписью "на себя" в сторону надписей, нанесенных на саму материнскую плату.
Если же ничего из вышеуказанного нет, то штекер подсоединяется к гнезду любой стороной. Однако при этом процессе стоит отказаться от применения грубой физической силы. Действия производятся плавно и аккуратно. Если при подключении проводов передней панели к материнской плате недостаточно небольших усилий, то вывод только один. Именно - вы соединяете неподходящие друг к другу разъемы и штекеры.

Шаг № 5: помощь сопроводительной документации
Вы производите подключение разъемов передней панели к материнской плате. На что можно опираться еще при проведении работ?
Зачастую под цветными разъемами на "материнке" подписываются или схематически указываются места, куда следует подключать штекеры. Такой вот пример: штекер, отвечающий за включение компьютера (его название - POWERSW), необходимо подсоединить в гнездо на материнской плате красного цвета. Допустим, верхнее, второе с левой стороны. Оно будет определяюще подписано: PW. По такой схеме мастер подсоединяет и все другие провода.
Обратите внимание также на сопроводительную документацию к материнской плате. В частности, на руководство пользователя. Нередко в документ помещают подробную схему, по которой легко произвести подключение кнопок передней панели к материнской плате. Нередко изображения настолько детально, что изготовитель помечает даже расшифровку предназначения того или иного штекера.

Шаг № 6: подключение USB-штекеров
Сегодня большинство передних панелей системных блоков оборудованы для удобства пользователей USB-разъемами. Подключение их происходит немного иначе и даже несколько проще.
Давайте определимся с наименованиями разъемов для подобного вида штекеров:
- USB1 или USB2.
- F_USB1 или F_USB2.
- Все подходящие для подключения штекера гнезда обозначены одинаково - USB.
Шаг № 7: особенности подключения USB 3.0
При подключении передней панели к материнской плате "Асус" важно знать следующее: все USB-гнезда идентичны, поэтому нет разницы, куда вы подсоедините тот или иной штекер.
Исключением будет более скоростной (нежели стандартный 2.0) интерфейс USB 3.0. Если на передней панели вашего системного блока имеется подобный штекер, то подключать нужно его к соответствующему "высокоскоростному" гнезду на материнской плате. Чаще всего его просто найти - оно имеет схожее название. Например, USB 3.0. Иногда может быть прописано похожее: F_USB30.
Тут у читателя может возникнуть вопрос. А что будет в случае, если подсоединить штекер 3.0 к стандартному 2.0? Позже подключенное устройство будет исправно работать - заряжаться от компьютера или синхронизировать данные. Разница видна только в "оборотах" передачи информации - обмен данными осуществится на стандартной, а не на высокой скорости. Кстати, такая особенность USB-разъемов помогает подключать к материнской плате штекеры 3.0 даже в том случае, если для них не предназначены отдельные гнезда.

Шаг № 8: подключение аудиовыхода
Переходим уже к заключительному этапу подключения. Это подсоединение штекеров аудиовыходов - динамика и/или наушников. Процесс аналогичен выше указанным: определяетесь с названием, цветом кабеля штекеров, затем ищете подходящий разъем на гнезде материнской платы, опираясь на его оттенок, название, схематическое изображение в инструкции.
Как обнаружить разъем для аудиовыхода? Его может выделять следующее название:
- AUDIO.
- A_AUDIO.
- AAFP.

Шаг № 9: устранение неисправностей при подключении аудиовыходов
И важный момент, который отмечают многие пользователи. Если вы верно соединили необходимые порты, звук все равно может не появиться. Проблема кроется в неверных настройках меню БИОС. Поступаем следующим образом:
- Перезагрузите компьютер.
- С помощью необходимой клавиши при запуске системы (у каждой модели своя - узнайте ее название в руководстве пользователя) зайдите в меню БИОС.
- Здесь следует проверить как состояние самой фронтальной панели, так и заданные ее характеристики. Частая проблема: при подключении штекера HDAUDIO система распознает его в качестве АС 97. Из-за этого звук "не идет".
- Как разрешить проблему? Все просто: измените в настройках БИОС неправильно выбранный драйвер на тот, что соответствует подключаемому к разъему на фронтальной панели устройству.
Видео, что мы поместили далее, наглядно представляет все описанные выше действия. Стоит отметить, что стандартная инструкция подходит для материнских плат всех распространенных на сегодня производителей. Различие только в написании названий, цветовой раскраске, особенностях расположения гнезд.

Вы убедились, что подключить фронтальную панель системного блока к материнской плате возможно самостоятельно. Главная сложность: разобраться, как правильно соотнести штекеры и соответствующие им разъемы на "материнке".