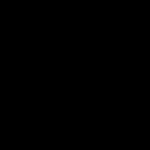Формат даты и времени влияет на часы на панели задач, также влияет на программы, которые вы запускаете в Windows, например Excel, если вы не переопределите формат в самой программе. Например, вы можете использовать косые черты в дате, указанной на панели задач, но использовать точки в датах, которые добавляете в Excel.
Мы покажем вам, как выбрать другой формат и как создать пользовательский формат для даты и времени в Windows 10 . Доступ к основным вариантам изменения формата даты и времени несколько отличается в каждой версии Windows. Однако, ввод пользовательского формата для даты и времени выполняется одинаково во всех трёх версиях Windows.
В качестве примера в этой статье мы покажем вам, как изменить формат даты, но изменение формата времени – это аналогичный процесс, и мы также укажем, где вы можете его осуществить.
Доступ к настройкам формата даты и времени Windows 10
Если вы используете Windows 10 , нажмите на поле поиска или кнопку на панели задач. Если вы не видите окно поиска или кнопку, вы можете их включить, кликнув правой кнопкой мыши по панели задач.
Введите «изменение даты» в поле «Поиск». Результаты начинают отображаться по мере ввода. Нажмите «Изменить формат даты и времени» в списке результатов.
На экране настроек даты и времени Вы можете выбрать различные форматы для «Краткой даты», «Полной даты», «Краткого времени» и «Полного времени».

Вы можете не видеть нужный формат в списке опций для даты или времени. Тогда Вам следует получить доступ к этому экрану на старой панели управления , чтобы иметь возможность вводить пользовательский формат даты или времени.
Чтобы получить доступ к экрану на панели управления, который позволит вам ввести пользовательский формат даты или времени, нажмите кнопку со стрелкой влево в верхнем левом углу экрана настроек.
Вы вернетесь на экран «Дата и время» в настройках «Время и язык».

Отобразится экран «Часы», «Язык» и «Регион» на панели управления. В разделе «Регион» справа нажмите ссылку «Изменить дату, время или числовые форматы». Откроется диалоговое окно «Регион». Дальнейшие действия описаны в следующем разделе этой статьи, где мы рассказываем как создать пользовательский формат даты или времени .
Как настроить формат даты и времени в Windows
Теперь мы создадим персонализированную дату с использованием периодов. Если вы используете Windows 10 или 8.1, диалоговое окно «Регион» должно быть открыто, а вкладка «Форматы» активна. Если нет, нажмите на вкладку «Форматы», чтобы активировать её. Затем нажмите «Дополнительные настройки» внизу вкладки.

Это диалоговое окно также позволяет вам выбирать встроенные форматы даты и времени, такие как экран «Изменение даты и времени» в настройках ПК в Windows 10 и 8.1.
В диалоговом окне «Настройка формата» перейдите на вкладку Дата .
В разделе Формат даты в раскрывающемся списке «Краткая дата» также есть поле редактирования, позволяющее ввести другой формат. Введите формат, который вы хотите использовать в поле «Краткая дата». Маленькая легенда отображается ниже раскрывающихся списков «Краткая дата» и «Полная дата», она поясняет, как использовать символы для составления формулы даты. Можно добавить, что «dd» добавляет начальный ноль перед односимвольными номерами дней. Вы также можете использовать «ММ», чтобы добавить начальный ноль для односимвольных месяцев. Набор «yyyy» используется для обозначения четырехзначного формата года, а «yy» использует последние две цифры года. Например, «MM.dd.yyyy» будет отображаться как «03.07.2019».

Когда вы введете свой собственный формат в поле «Краткая дата», нажмите Применить .
Примечание : Краткая дата – это то, что используется для отображения даты в области уведомлений на панели задач . Если вы хотите отобразить пользовательскую полную дату на панели задач, введите формат полной даты в поле «Краткая дата».
Таким же образом Вы можете ввести пользовательский формат времени, щелкнув вкладку «Время»
Введите пользовательское время в поле «Краткое время», используя обозначение, указанное в диалоговом окне. После того, как вы настроили свою собственную дату и время, нажмите ОК в диалоговом окне «Настроить формат».
Нажмите ОК , чтобы закрыть диалоговое окно «Регион». Если окна панели управления и настройки всё ещё открыты, нажмите × в правом верхнем углу каждого окна, чтобы закрыть их.
Новый пользовательский формат даты с точками теперь отображается в области уведомлений на панели задач.
В новом меню "Настройки" Windows 10 вкладка "Время и язык" довольно простая - это место, где можно изменить время и дату, а также добавлять языки (читай: клавиатуры) к компьютеру. Пользователи Windows 8 видели этот раздел в меню настроек компьютера (Панель Charms> Настройки> Изменение параметров компьютера> Время и язык) - они идентичны. В Windows 10 вы также можете получить доступ к традиционному окну настройки даты и времени, нажав на часы на панели задач и выбрав пункт "Изменение настроек даты и времени".
Вкладка "Время и язык" имеет только два раздела: "Дата и время" и "Регион и язык". В "Дата и время", вы увидите текущее время и дату, отображаемые в верхней части экрана. Вы можете изменить дату и время, нажав "Изменение настроек даты и времени", а затем выбрать соответствующую дату и время из выпадающего меню. Это окно немного отличается от другого окна настройки даты и времени, где вы можете выбрать дату из календаря и ввести время вручную.

Здесь вы также можете установить автоматическую корректировку времени, которая синхронизирует время в интернете (автоматически синхронизирует часы вашего компьютера с интернетом). Для этого из традиционного окна настройки даты и времени нажмите на часы, нажмите кнопку "Изменение настроек даты и времени", выберите вкладку "Время по интернету" щёлкните кнопку "Изменить параметры", затем установите галочку синхронизации с сервером времени в интернете.

В нижней части экрана "Дата и время", вы увидите примеры различных форматов времени и даты, которые использует ваш компьютер, и ссылку, чтобы изменить формат даты и времени.

В разделе "Регион и язык", вы можете выбрать свой регион из выпадающего меню. Ваш регион будет определять, какие приложения вы можете использовать (не все приложения доступны во всех регионах), это также поможет производителям приложений предлагать локализованный контент (например, для приложений погоды).

Здесь вы также можете добавить клавиатуру, нажав кнопку "Добавить язык" и выбрать язык клавиатуры, который вы хотите добавить. Для переключения между клавиатурами, вы можете либо нажать на кнопку на панели задач (первоначально выглядит, как ENG если вы используете английский язык, но будет меняться в зависимости от того, какую клавиатуру в данный момент вы используете) и выбрать клавиатуру, которую вы хотите использовать, или вы можете использовать комбинацию клавиш Windows + Пробел для переключения между добавленными клавиатурами.

Если вы хотите изменить язык отображения вашего компьютера, выберите язык, который хотите использовать, и нажмите кнопку "Параметры". Под "Параметры языка" нажмите кнопку "Загрузить", чтобы загрузить языковой пакет (не все языковые пакеты доступны в настоящее время). После загрузки языкового пакета, вернитесь в "Регион и язык", выберите язык, и нажмите "Установить, как основной".
Пользоваться компьютером хочется так, чтобы всё было под рукой. Не исключение электронные часы и отображение даты в правом нижнем углу (по стандарту) панели задач. Когда вы впервые запускаете систему после установки (переустановки), дата может некорректно отображаться и её следует изменить на правильную. Предлагаем рассмотреть, как поменять дату в Windows 10, потому что эта ОС является сейчас наиболее популярной и к ней востребовано решение множества задач и проблем.
Изменить дату в Windows можно двумя основными способами. Первый – самый простой и наиболее подходящий для всех, кто хочет потренироваться в работе с системой. Состоит он из следующих шагов:
Как изменить дату в Windows 10 через командную строку
Кроме этого варианта, есть очень простой, который нужен тем, кто хочет быстро и без лишних вопросов поменять дату в Windows 10. У него очень простой алгоритм.

Кроме этих стандартных способов, можно использовать сторонние приложения, но в них нет такой острой необходимости, как например при работе с реестром, в которой наблюдается аналогия с данным случаем. Вот так просто вы узнали, как поменять дату в Windows 10 быстро и без проблем.
Похожие записи
Неправильное или неудобное разрешение экрана приносит массу неудобств. К примеру, вы привыкли к одному размеру шрифта, значков и всего остального, а обновление Windows 10 подарило вам «лучший» вариант, который вам не совсем подходит. Вот именно...
Не утихают споры о том, что лучше Windows 10 или Windows 7. Такое явление не является случайным. Разработчики из Майкрософта уверяют, что лучше, чем Windows 10 ничего не найти, а опытные пользователи говорят наоборот, мол надёжнее системы, чем Windows 7 сейчас...
Давненько у нас на сайте не было крупных обзоров, а уж тем более таких глобальных, которые связаны с обновлением/переустановкой операционной системы. Представляем вашему вниманию сжатый, но очень полезный обзор о том, как обновиться до Windows...
При работе со специализированным программным обеспечением, системами бухгалтерского учета, программами для трейд-ина на биржах, букмекерскими приложениями и другим софтом большое значение имеет пунктуальность выполнения задач. Несовпадение локального времени со временем компьютера может обернуться для пользователя различными негативными последствиями - вплоть до потери денежных средств.
Для успешного решения задач, требующих поминутной или даже посекундной пунктуальности, достаточно синхронизировать системное время на компьютере со временем той точки земного шара, где физически расположен удаленный сервер. Рассмотрим, для чего это делается, а также приведем инструкцию по настройке функции синхронизации системных часов в Windows 10.
Точное время на компьютере
Базовой задачей любого современного устройства - от смартфона до компьютера - является подсчет времени. Без этой фундаментальной функции выполнение компьютером какой-либо задачи невозможно в принципе. Аппаратная и программная составляющая устройств построена на том, чтобы сначала отсчитывать время, а только потом выполнять возложенную на них задачу.
Локальное время на компьютере требуется только для самого пользователя. Независимо от того, отстают или спешат часа, ПК будет исправно выполнять большинство требуемых задач. Однако при выходе в сеть пользователь может столкнуться с проблемой отказа доступа к какому-либо сетевому ресурсу. Большинство поисковых систем и социальных сетей, не говоря уже о специализированных сетевых сервисах, могут заблокировать компьютер, если его системное время не соответствует времени региона, в котором он расположен физически.
Из этого следует вывод, что точное время нужно не только компьютеру, но и пользователю, так как без этого он не сможет выполнять многие задачи, связанные работой в интернете.
Автоматическая синхронизация времени NTP
Любая операционная система, установленная не компьютер или мобильное устройство, имеет встроенную функцию синхронизации внутренних часов. Эта функция выполняет очень простую задачу - отправляет запрос на сервер синхронизации времени, а затем настраивает системные часы в соответствии с полученным ответом.
Для передачи необходимых данных операционная система использует специальный сетевой протокол NTP - "Network Time Protocol" или "Протокол сетевого времени". Данным протоколом учитывается длительность задержки между отправкой запроса на сервер и получением ответа от него. Благодаря этому принципу функционирования NTP даже при низкой скорости работы интернета на пользовательском компьютере будет установлено точное время с погрешностью не более 10 миллисекунд (1/100 секунды).
Что такое сервер синхронизации времени?
Сервер синхронизации времени (или сервер точного времени, NTP-сервер) - сервер, в задачу которого входит формирование и отправка пакета данных, в котором и содержится информация о текущем времени того региона, где физически расположен компьютер.
Здесь автоматически напрашивается вопрос: "Откуда сам NTP-сервер получает данные о времени в той или иной точке земного шара?" Все очень просто - NTP-сервер получает нужные данные от государственных служб точного времени или других источников. Последние, в свою очередь, сверяются по времени с реально действующими "Эталонами времени" - сложными комплексами, состоящими из множества технических систем и приборов измерения времени.
Синхронизация времени через TimeServer
В настоящий момент существует большое количество бесплатных NTP-серверов. Одним из самых популярных в России и во многих других странах мира является сервер точного времени TimeServer. Основные преимущества сервера:
- Возможность синхронизации со временем всех стран и городов мира.
- Минимально возможная погрешность (сервер осуществляет синхронизацию времени с атомным эталоном времени).
- Высокая скорость обработки данных независимо от количества подключенных к серверу компьютеров.
Настройка синхронизации времени с сервером TimeServer в Windows 10
Приведем пошаговую инструкцию настройки синхронизации времени с NTP-сервером TimeServer.
Центр уведомлений выводит сообщение в нижнем правом углу экрана и показывает его в течении 5 секунд. Конечно, если вы не успели его прочесть - вы сможете открыть центр уведомлений и увидеть его там, но также можно увеличить длительность показа уведомлений на экране.
Изменить время показа уведомлений очень просто, вам достаточно зайти в "Пуск" => Параметры
открываем "Специальные возможности"

Зайдите во вкладку другие параметры и с правой стороны вы увидите "Отображать уведомление в течении"

Вы сможете изменить время показа уведомлений от 5с до 5 минут, выбрав из выпадающего меню нужное.

Таким простым способом вы можете регулировать время показа уведомлений, также вы можете настроить центр уведомлений и сделать для себя его более удобным. Если по каким-то причинам вам мешает центр уведомлений - его можно отключить.
На сегодня всё, если есть дополнения - пишите комментарии! Удачи Вам 🙂
vynesimozg.com
Windows 10 Technical Preview: Настройка отображения времени в 24-часовом формате


- Опубликовано: Октябрь 6, 2014
- Изменено: Январь 31, 2017
- Просмотры: 3 418
- Комментарии: 1
- Рейтинг: 93,33%
- Голосов: 6
Одной из неприятных особенностей английской версии Windows может стать отображение времени в 12-часовом формате. Ниже подробная инструкция, как настроить Windows показывать время в 24-часовом формате.
Нажимаем левой кнопкой мыши в трее по времени, и в отобразившемся окошке календаря выбираем Change date and time settings...

В появившемся меню выбираем "Change date and time..." 

Теперь ищем наверху появившегося окошка вкладку "Time".

В ней есть пункт "Time formats" и по умолчанию там написано следующее:
Short time h:mm tt
Long time: h:mm:ss tt

Нам нужно заменить "h:mm tt" на "HH:mm", а "h:mm:ss tt" на "HH:mm:ss", чтобы в итоге этот пункт выглядит следующим образом:
Теперь можно смело нажать ОК во всех открытых окнах, и время станет показываться в 24-часовом формате.
(6 оценок, среднее: 4,67 из 5)
sysadmin.ru
Как настроить время на компьютере?

Компьютер сейчас можно встретить в каждом доме. Он представляет собой не только устройство для выхода в интернет, но и сложную систему различных функций и возможностей. Большинство настроек выставляются и обновляются в автономном режиме. Но бывают сбои, например, при установке даты и часов в конкретном регионе. Отсюда и возникает вопрос, как настроить время на компьютере? Для того чтобы разобраться с этим, необходимо ознакомиться хотя бы с основными принципами пользования персональным компьютером.
Таблетка BIOS неисправна
Для устранения такой проблемы следует заменить батарейку на материнской плате:
- Сперва отключаем устройство от электропитания.
- Затем открываем крышку системного блока, находим таблетку БИОСа. Ее нетрудно заменить, так как она в единственном экземпляре размером с монетку.
- Аккуратненько разожмите фиксатор, выньте ее с материнской платы.
- Купите в компьютерном магазине такую же, установите на привычное место.
После этого вам удастся корректно настроить время на компьютере.
Неправильный часовой пояс
Кликните на пункт изменения настроек времени, поменяйте часовой пояс в соответствии с вашим регионом. Отрегулировать параметры можно, используя раздел “время по интернету”. С помощью этой опции устройство до миллисекунды сверит показатели.
Компьютерный вирус
Такая причина изменения календарных параметров бывает очень редко. Для устранения проблемы установите антивирус, сделайте диагностику устройства. Если ситуация более чем серьезная, то немедленно переустановите операционную систему или обратитесь к квалифицированному специалисту.
Из всего вышеперечисленного, можно сделать вывод что большинство неполадок можно устранить самостоятельно, без вмешательства мастеров.
Если вы знакомы с основами пользования персональным компьютером, то можете смело настраивать дату с часами без загрузки операционной системы. На данный момент современные системы выпускаются с различными видами BIOS. Их делят на два вида - старые и новые (UEFI).
Рассмотрим их поподробнее:
- Старый БИОС - как только он загрузится, на мониторе появится раздел, который может называться “Main” или “SysInfo”. В любом случае этот раздел всегда находится на первом месте вверху экрана. Далее вы увидите показатели даты и времени. А внизу или с правой стороны экрана устройство дает подсказки, какие клавиши необходимо нажать для изменения показателей. Сначала нужно нажать TAB или Enter. А затем регулировать дату с часами с помощью кнопок F5 или F6. Чтобы все установленные изменения сохранились, следует выйти из БИОС, нажать клавишу F10.
- Новый BIOS (UEFI) - следует перейти в дополнительные настройки, нажав кнопку F7. Далее нужно кликнуть на вкладку “Основные”, отрегулировать дату с часами, используя подсказки с правой части экрана. После того, как измените необходимые показатели, выйдите из настроек, сохранив изменения.
Таким образом, не требуется особых познаний и усилий, чтобы настроить время на компьютере. Достаточно лишь ознакомиться с азами пользования ПК.
Открыть документ можно несколькими способами:
- С помощью поиска Windows. Для этого в строке поиска набираем название документа, и он за считанные секунды найдется. Способ очень простой, но каждый раз набирать название файла надоедает.
- В нижнем правом углу наведите курсором на изображение часов. Затем кликните правой кнопкой мыши и выберите опцию “Изменить настройки даты и времени”. Если нечаянно нажали правой кнопкой мышки, то появится окошко с опциями. Из всех нужно выбрать “Настройка времени”.
- Настроить часы на компьютере можно, используя панель управления. Для этого следует выбрать раздел “Язык, регион и часы”. После чего откроется другая вкладка с пунктами. Вы можете выбрать любой нужный вам раздел для редактирования.
- Использование программы “Win Master”. После открытия программы во второй вкладке вы увидите информацию о календаре и времени. Нажав на раздел, вы автоматически перейдете в раздел редактирования параметров и сможете отрегулировать часовой пояс, показатели времени.
Используя эти простые способы, вы с легкостью справитесь с регулировкой календарных и временных показателей.
К содержанию
Установка календаря и времени в Windows 10
Календарные и временные показатели в операционной системе Windows 10 настраиваются точно так же, как и в семерке. Различия лишь во внешнем виде вкладок. Вы можете кликнуть на циферблат левой или правой кнопкой мыши, вызвав опции “настройки часов”. В параметрах календаря и часов откроется одно большое окошко, которое называется “Язык и время”. В нем пользователю доступны все основные настройки часов и календаря.
Рассмотрим эти пункты более детально:
- Для редактирования показателей часов, перейдите в раздел “время и дата”.
- Выключите автоматическую установку времени.
- Кликните на “Изменить” и отредактируйте часы с датой.
- Поменяйте часовой пояс на соответствующий.
- Можете изменить дизайн календаря и часов, с помощью опции “изменение формата”.
- Можете установить дополнительное время для разных часовых поясов.
Как видите, справиться с задачей установки календаря и часов на таком устройстве довольно просто. Выполнить это может любой уверенный пользователь.
serviceyard.net
Настроить параметры Трансляции на Windows 10
Привет! Сегодня я покажу вам как настроить параметры Трансляции на компьютере Windows 10.
Внизу экрана слева откройте меню Пуск. В открывшемся окне нажмите на вкладку или значок Параметры.


Параметры показа игры во время трансляции.
Настройки трансляции для игры и микрофона.
Записывать звук во время трансляции.
Выбрать качество звука.
Включить микрофон во время трансляции.
Использовать автоматическое устранение эха.
Настроить громкость микрофона и системы.
Использовать камеру во время трансляции.
Отображать курсор мыши во время трансляции.

Всё готово! Все изменения в настройках сохранятся автоматически.
Настройка DVR для игр на Windows 10.
Остались вопросы? Напиши комментарий! Удачи!
Настроить параметры Трансляции на Windows 10 обновлено: Июль 27, 2017 автором: Илья Журавлёв
info-effect.ru
Настройка даты и времени на Windows 8.1
woodhummer 18.10.2014 - 09:31 Практикум
Часы персонального компьютера, также как и их любые другие хронометры, допускают некоторую погрешность в измерении времени, и начинают отставать или спешить. А если по независящим от пользователя причинам вдруг не произошел автоматический переход системных часов на зимнее или летнее время,- это добавит еще больше неудобств при работе.
Функция синхронизация времени
Чтобы компьютер всегда показывал точное время, во многих операционных системах предусмотрена функция автоматической синхронизации часов. Windows 8.1 по умолчанию производит еженедельную «сверку часов» с сервером точного времени. Естественно, для успешного завершения данной процедуры необходимо подключение к Интернет.
Ручная синхронизация системных часов
Если требуется выставить точное время прямо сейчас, не дожидаясь автоматического обновления, в Windows 8.1 необходимо в systray кликнуть на часы, и выбрать пункт «Изменение настроек даты и времени».

На вкладке «Дата и время» убеждаемся в том, что выставлен правильный часовой пояс и корректные настройки перехода на зимнее и летнее время.


Из списка выбираем нужный сервер и выбираем «Обновить сейчас». Ждем, пока выполняется синхронизация.

По умолчанию компьютер обращается к time.windows.com, при необходимости можно выбрать другой сервер точного времени.
P.S.
Как видно, Windows 8.1 всегда показывает точное время и не требует ручного выставления часов. ОС периодически обновляет данные из Интернет, позволяя выполнить ручную синхронизацию системного таймера.